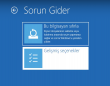mutlu pide
80+ Platinum
- Katılım
- 29 Temmuz 2020
- Mesajlar
- 12,825
- En İyi Cevap
- 3
Dahası
Eminim ki aralarınızdan birinde 8 GB flash bellek yoktur ve almaya üşeniyordur. Sıkıntı yok burda var o olmadan nasıl yapacağınız! İhtiyacınız olması gereken tek şey ISO dosyanız.
(Yanlışlıkla konuyu yükselttim neyse )
)
1. Adım: Windows + R kombinasyonuyla çalıştırı açıp diskpart.msc yazıyoruz.
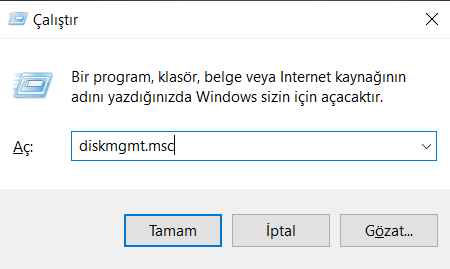
2.Adım Karşımıza gelen ekranda C'ye veya D'ye sağ tıklayıp Birimi Küçült seçeneğine basıyoruz (8 GB boş yer olması lazım.)
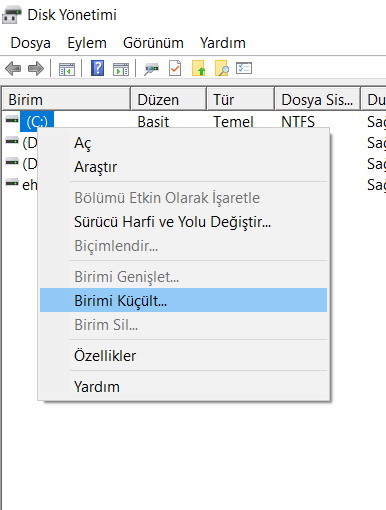
3. Adım: Küçültülecek alan miktarını MB olarak girin yazısının yanına 8192 yazıp küçülte basıyoruz.
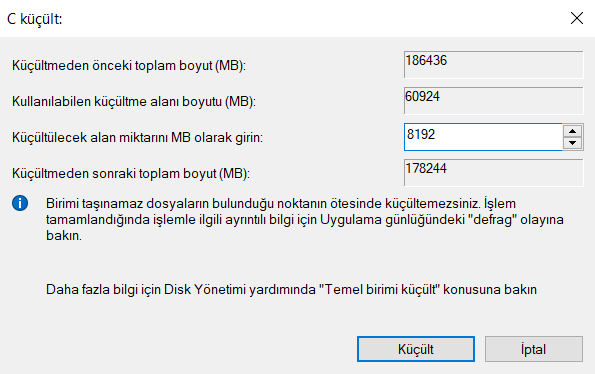
3. Adım: Disk Yönetimi ekranımızın altında 8 GB ayrılmamış bir yer olacak. Oraya sağ tıklayıp Yeni basit birim seçeneğine basıyoruz.
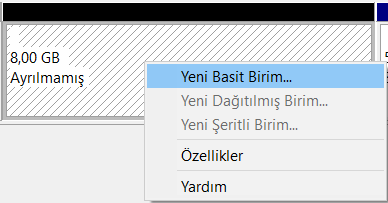
4. Adım: Karşımıza çıkan ekranda 3 kere ileri seçeneğine basıyoruz. Ondan sonra da yeni basit biriminizin ismini değiştirmek istiyorsanız alttan değiştirebilirsiniz.
5. Adım: Bu bilgisayara gelip ISO'muzun içindeki herşeyi 8 GB'lık yere atıyoruz.
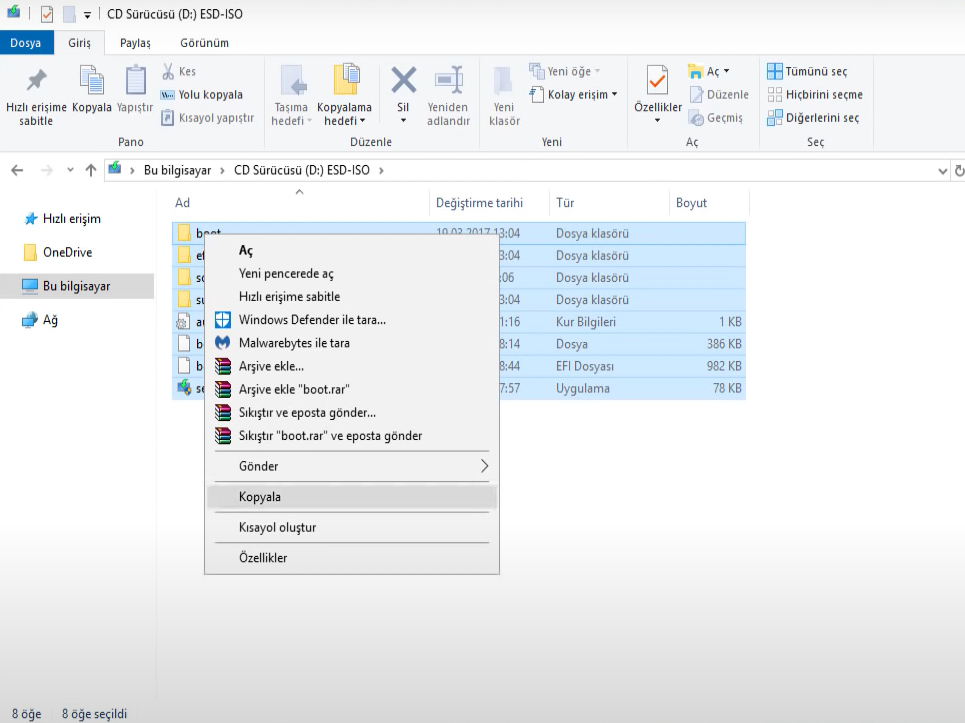
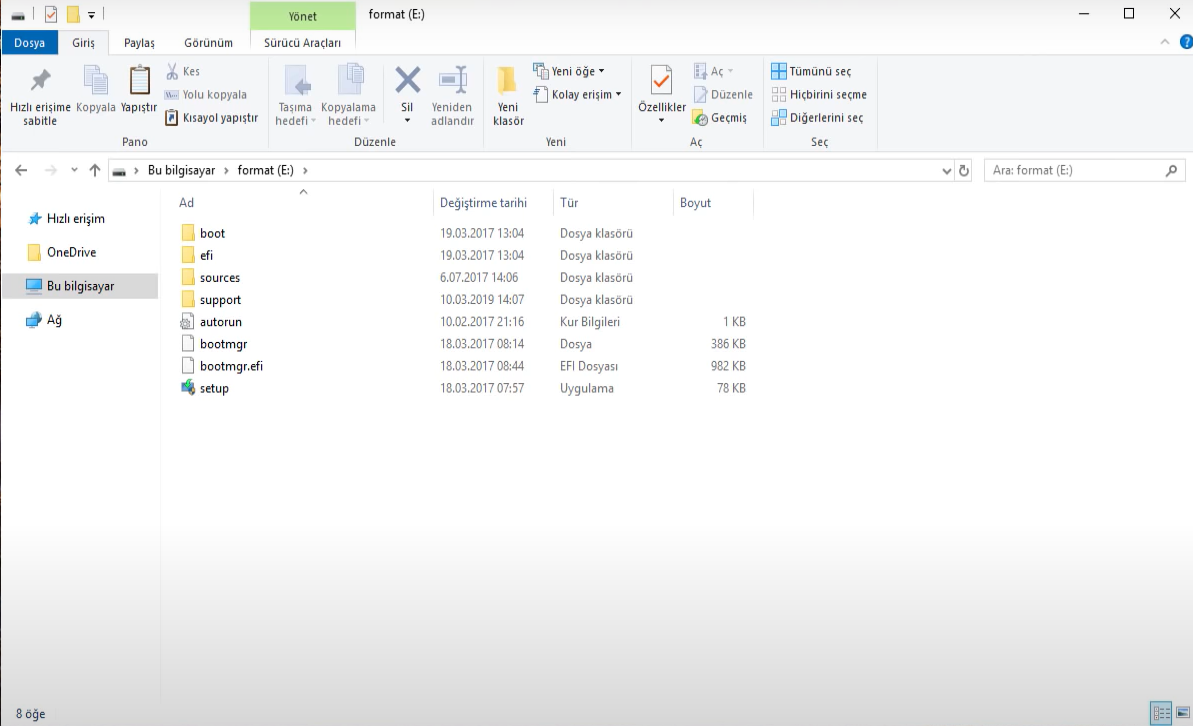
6. Adım: Ayarlardan Güncelleştirme ve Güvenlik/ Kurtarma seçeneğine gelip Gelişmiş Başlangıça basıyoruz.
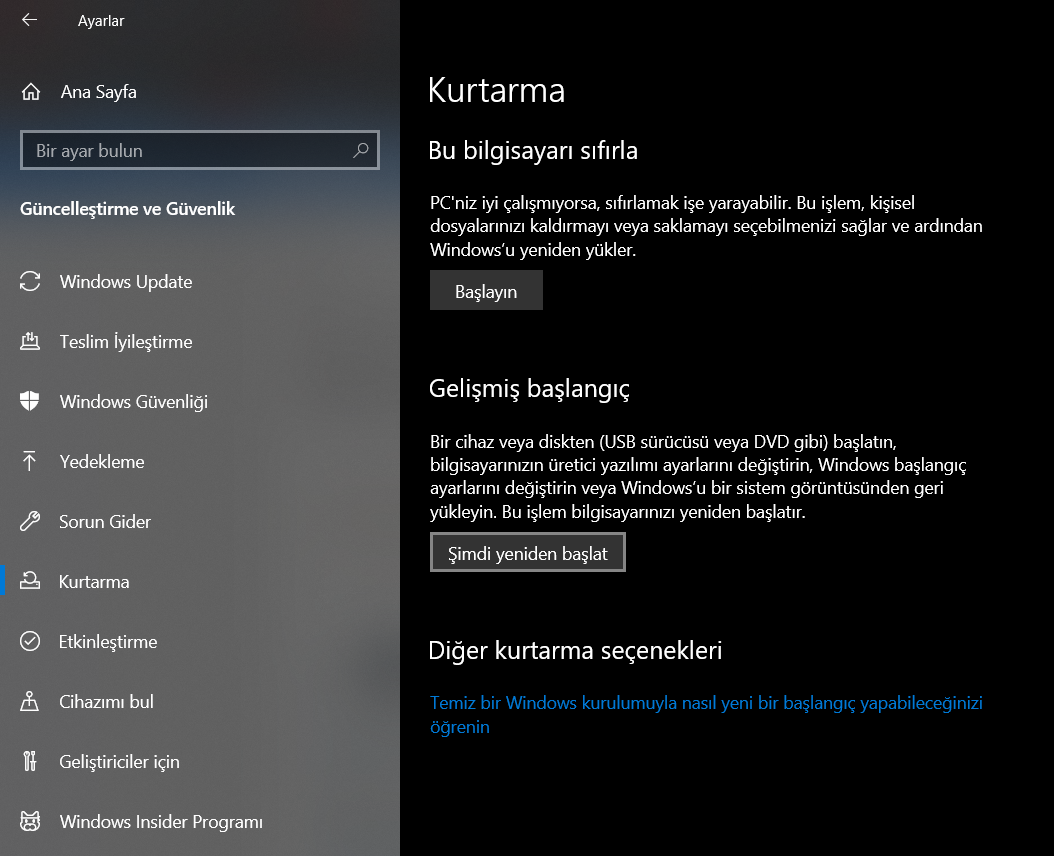
7.Adım: Biraz bekledikten sonra karşımıza böyle bir ekran çıkacak. Burdan Sorun Gidere basıyoruz.
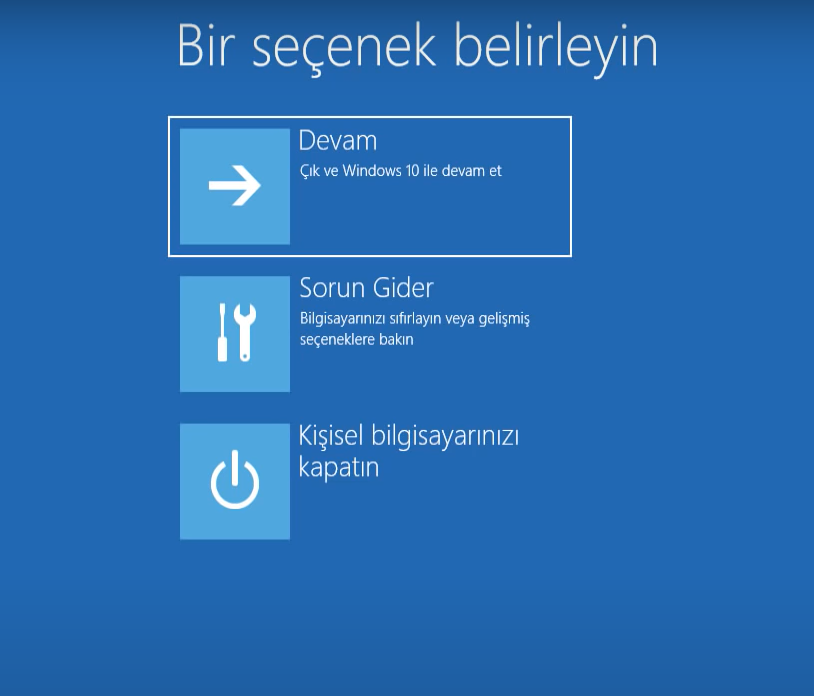
8. Adım: Karşımıza çıkan ekrandan Gelişmiş Seçeneklere basıyoruz.
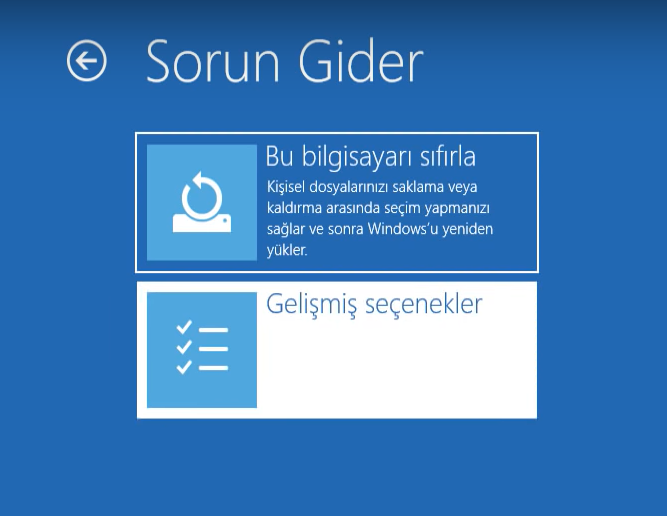
9. Adım: Karşımıza çıkan ekrandan Komut İstemine basıyoruz.
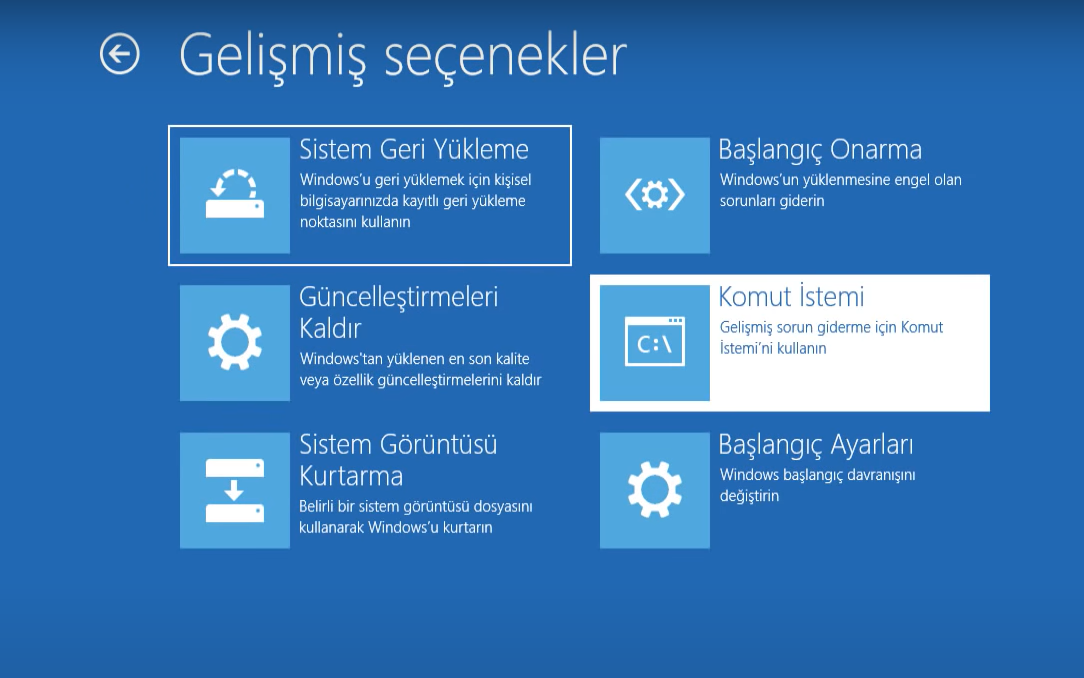
10. Adım: Sizden Microsoft hesabınızı isteyebilir. İsterse Microsoft hesabınıza tıklayıp eğer varsa bilgisayar şifresini giriyoruz. Yoksa boş bırakıp devama basıyoruz.
11.Adım: Karşımıza CMD ekranı gelecek. Buraya diskpart yazıyoruz.
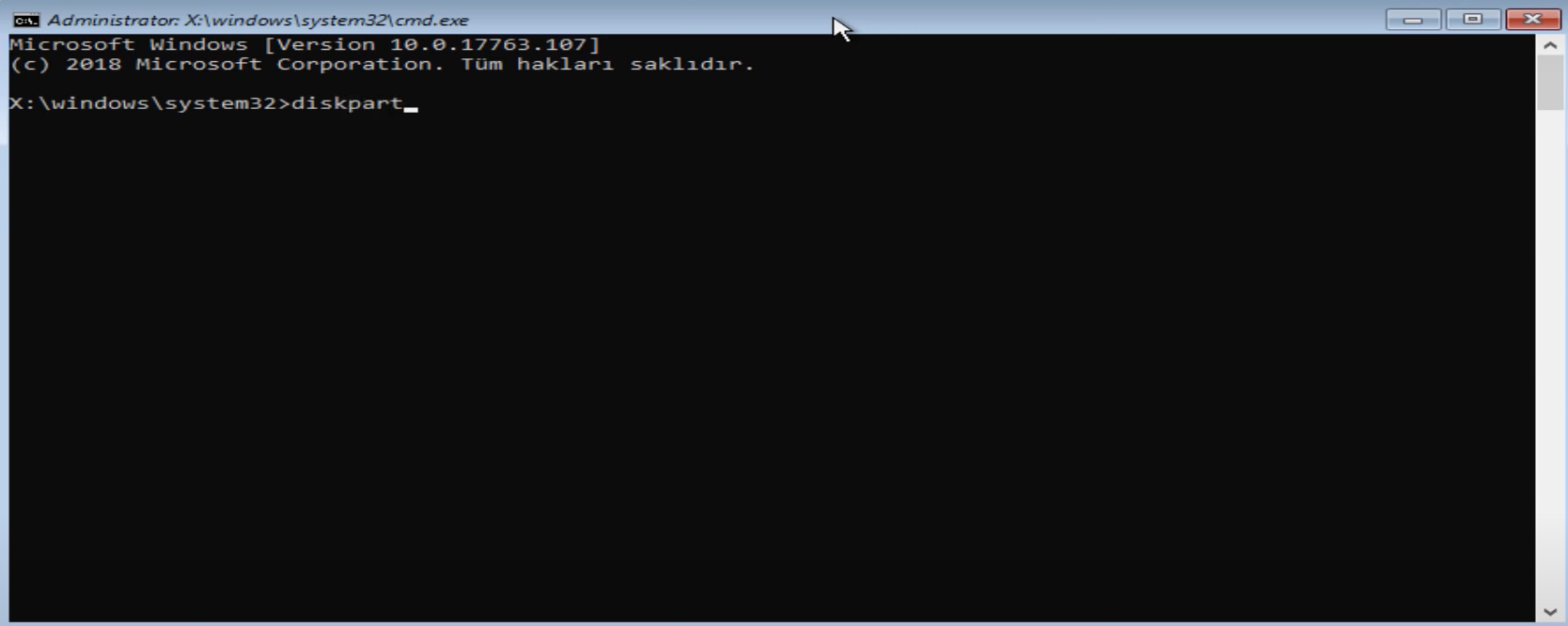
12. Adım: Entera basıp biraz bekliyoruz. Biraz bekledikten sonra list vol yazıyoruz. (Sansür gerekli mi bilmiyorum ama her ihtimale karşı )
)
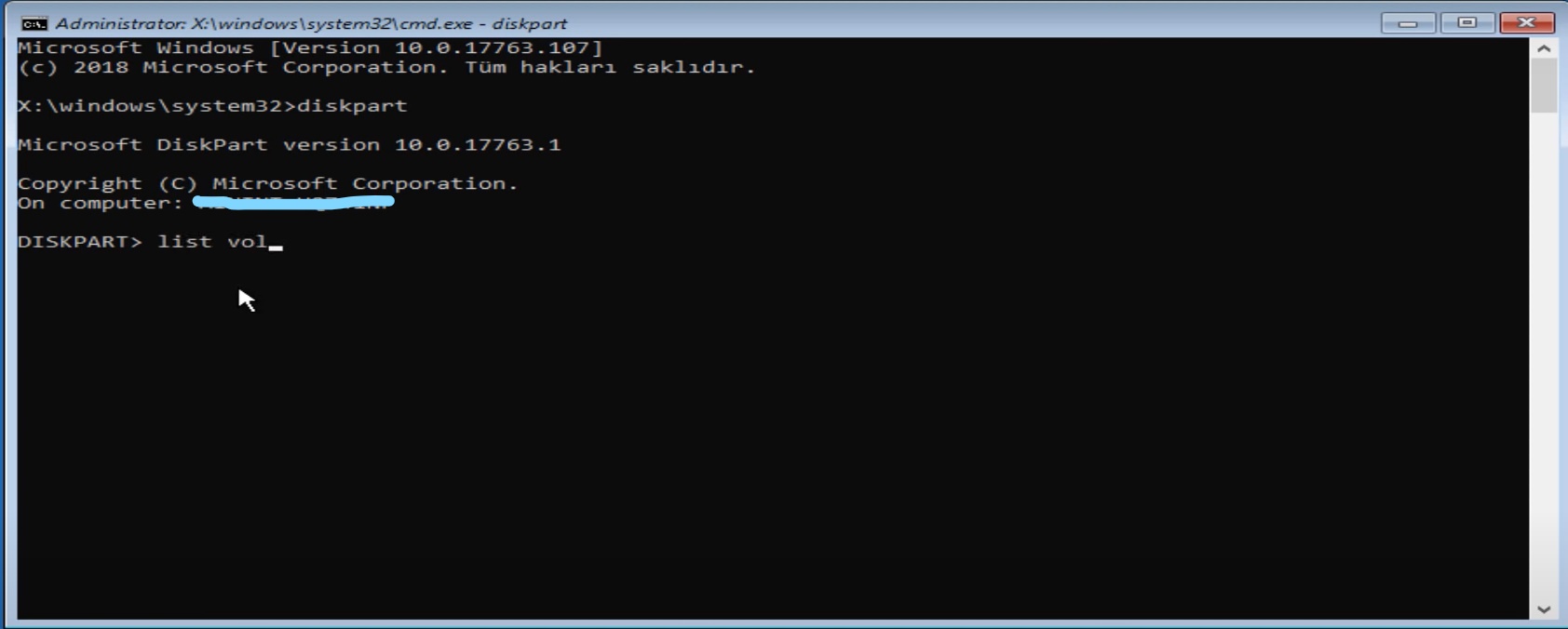
13. Adım: Entera basıp karşımıza çıkan ekrandan 8 GB'lık sürücümüzün harfine bakıyoruz. Burda E olarak gözüküyor. Sizde farklı gözüebilir. Bakıp ezberledikten sonra exit yazıyoruz.
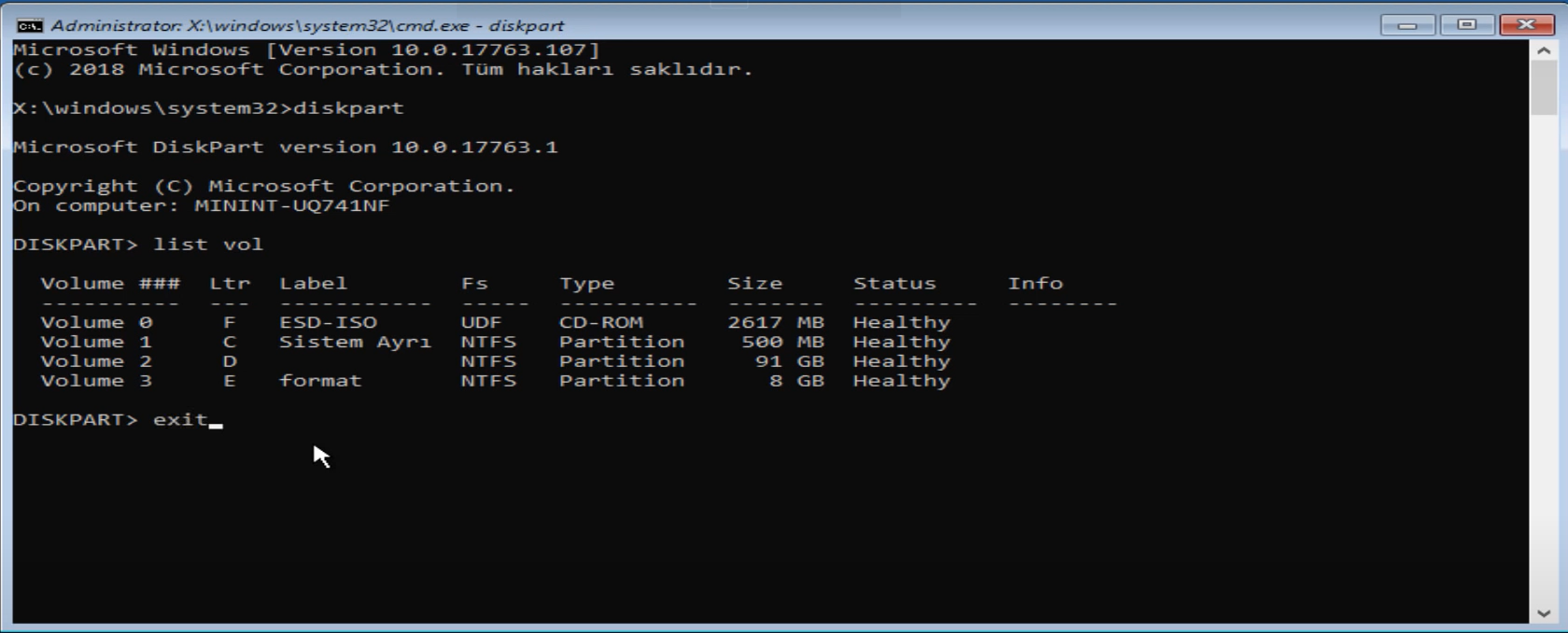
14. Adım: 8 GB'lık sürücümüzün harfi neyse onu yazıp yanına : koyuyoruz. Mesela burdaki harfimiz E o yüzden e: yazmam gerekecek.
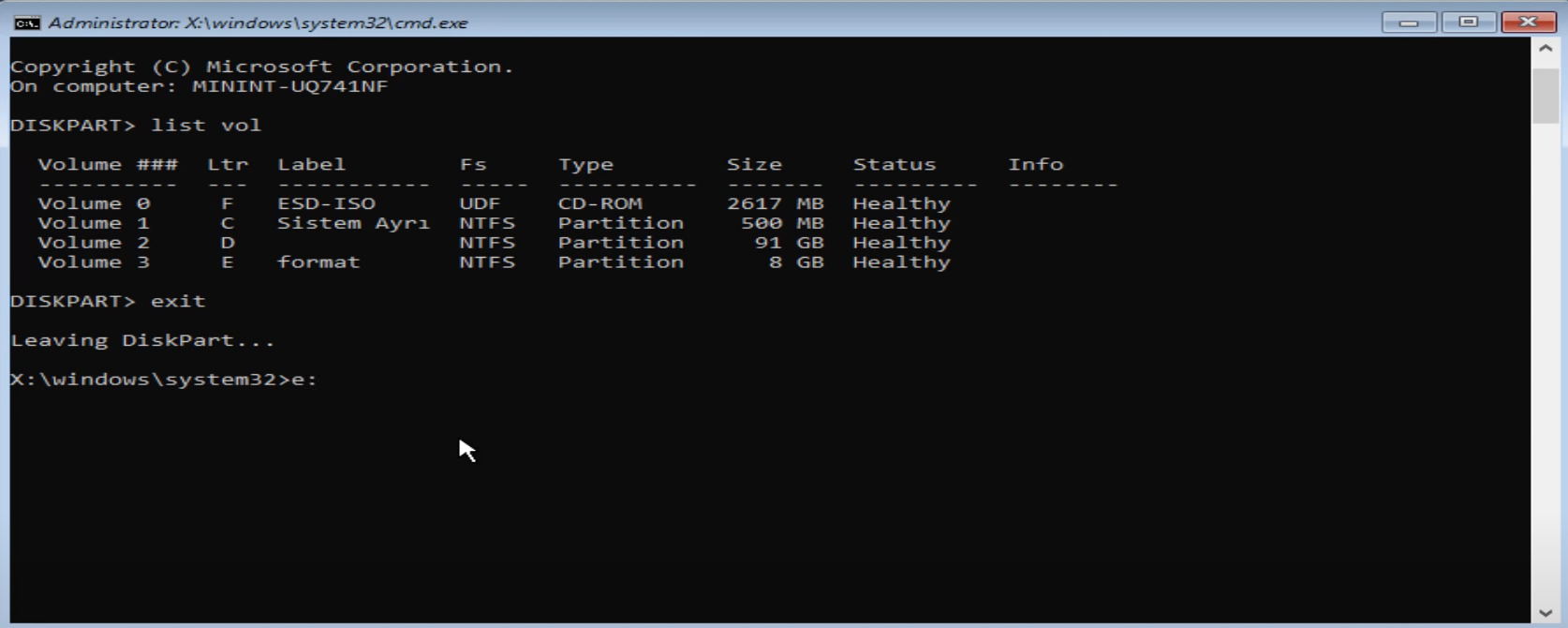
15. Adım: Entera bastıktan sonra sources/setup.exe yazıyoruz.
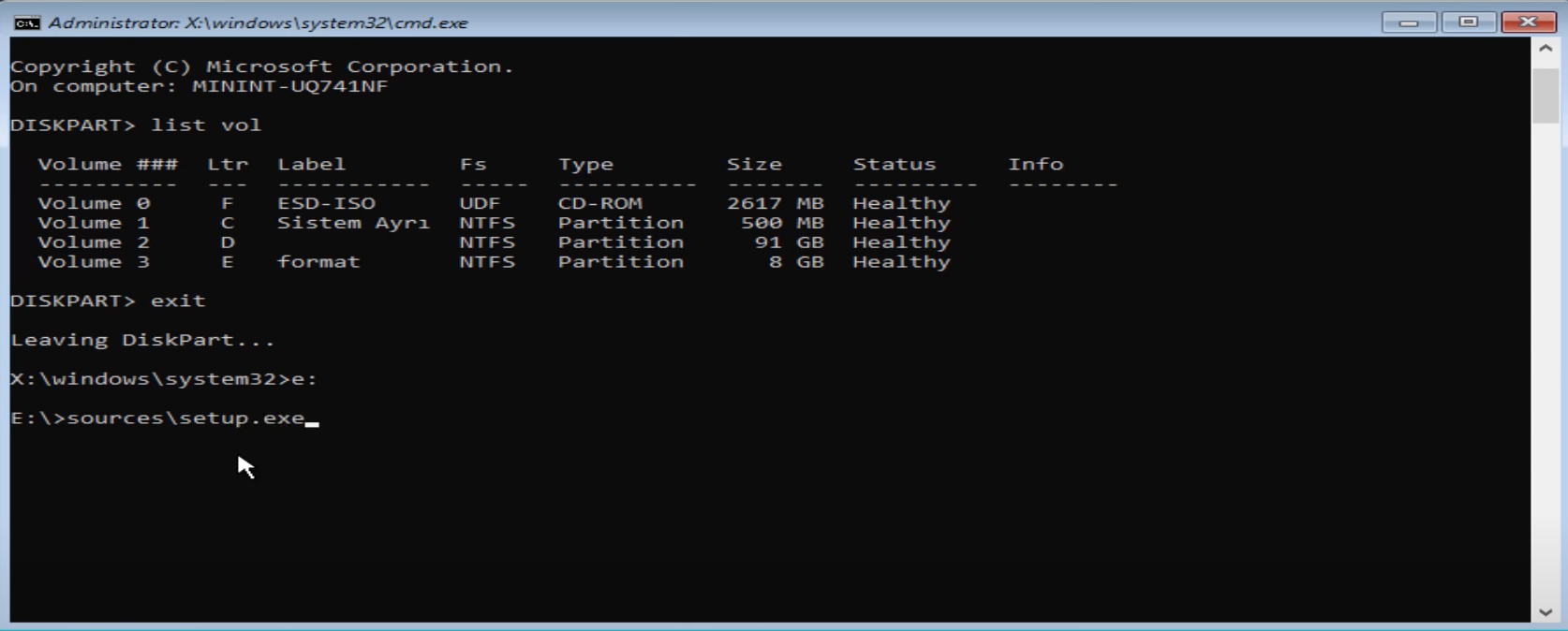
16. Adım: Biraz bekledikten sonra kurulum ekranı gelecek. İleriye basıyoruz.
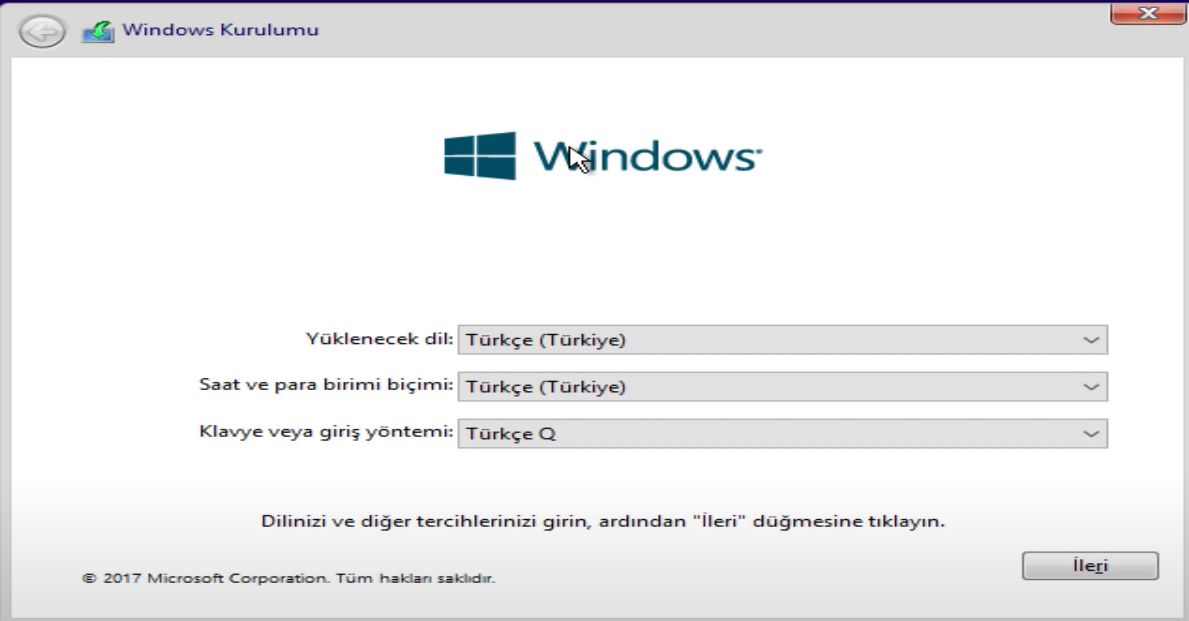
17. Adım: Burda Windows 10 ürün anahtarınızı isteyecek. Varsa yazıp İleriye basıyoruz yoksa Ürün anahtarım yoka basıyoruz. Kesinlikle Windows 10 Key 2020 yazıp da çıkan anahtarı buraya yazmıyoruz!
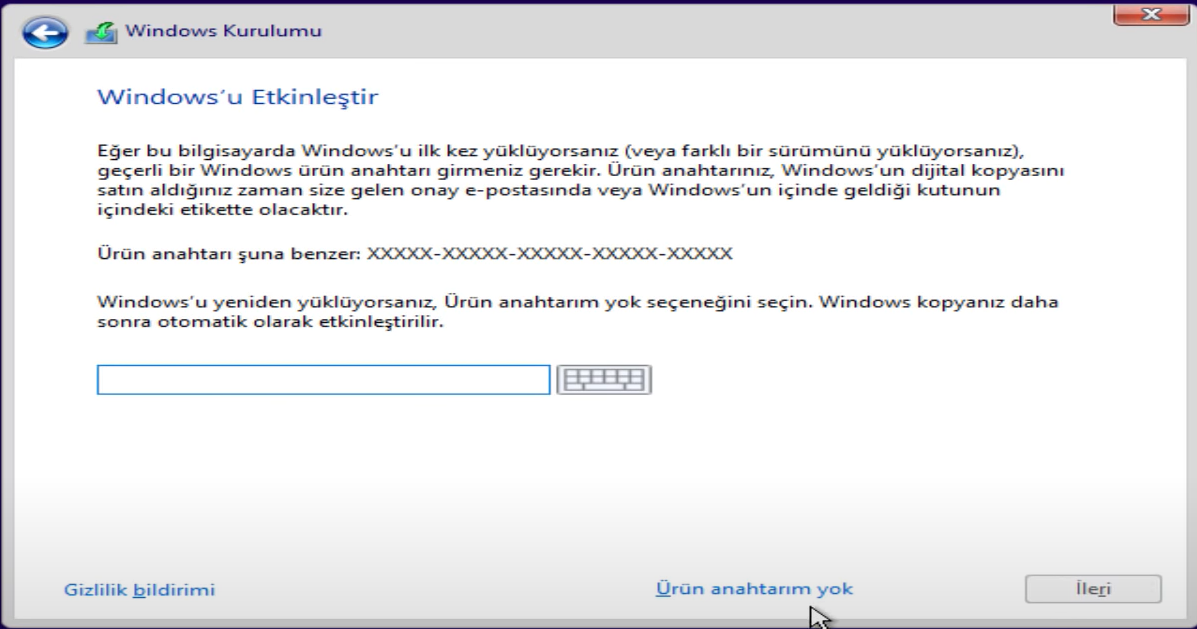
18. Adım: Burdan kurmak istediğimiz Windows 10 versiyonunu seçiyoruz. Ev kullanıcısıysanız Windows 10 Home Single Language seçmenizi öneririm.
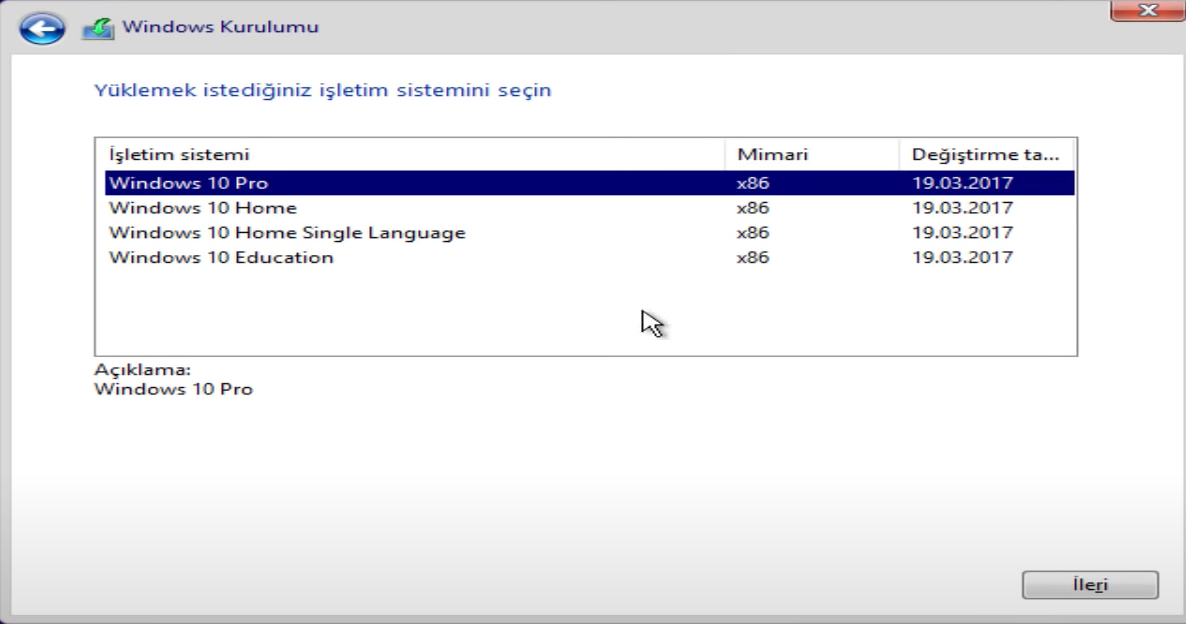
19. Adım: Lisans koşullarını kabul ediyorum tikini işaretleyip İleriye basıyoruz.
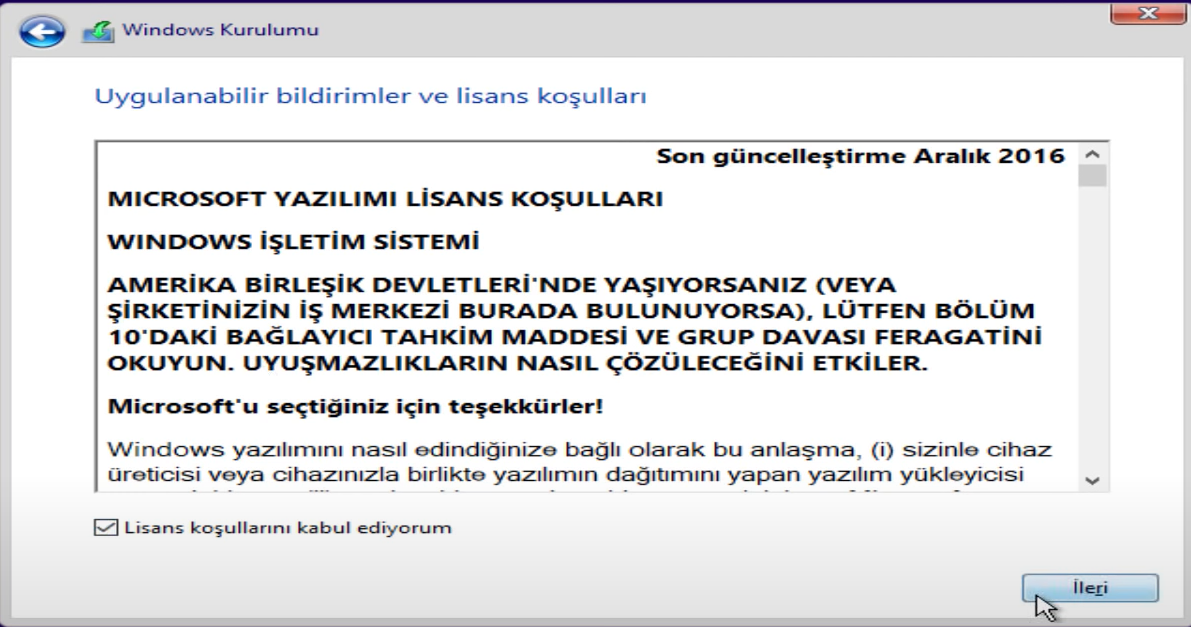
20. Adım: Burdan Yalnızca Windows'u yükle (gelişmiş)'e basıyoruz.
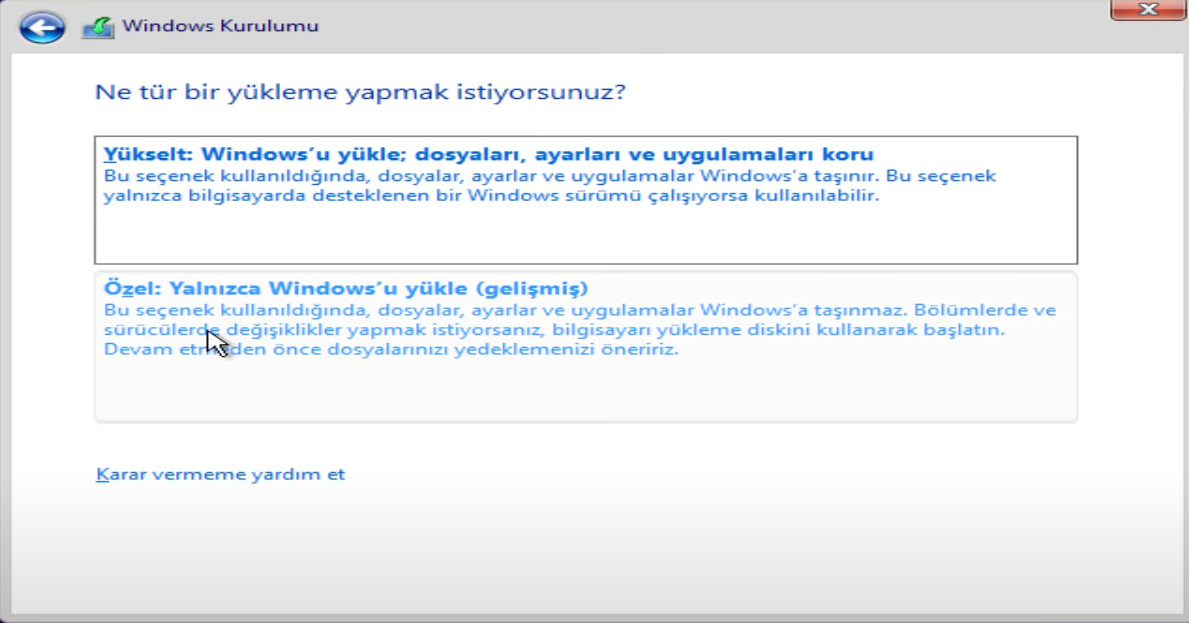
21. Adım: Burdan 8 GB'lık sürücümüz ve (varsa) yedeklemek istediğimiz verilerin olduğu sürücüler hariç tüm sürücülerin üstüne basıp biçimlendire basıyoruz. Ondan sonra da içi boş olan sürücümüze (çoğunlukla 120, 240, 256, 500, GB veya daha üstü olur) basıp İleriye basıyoruz.
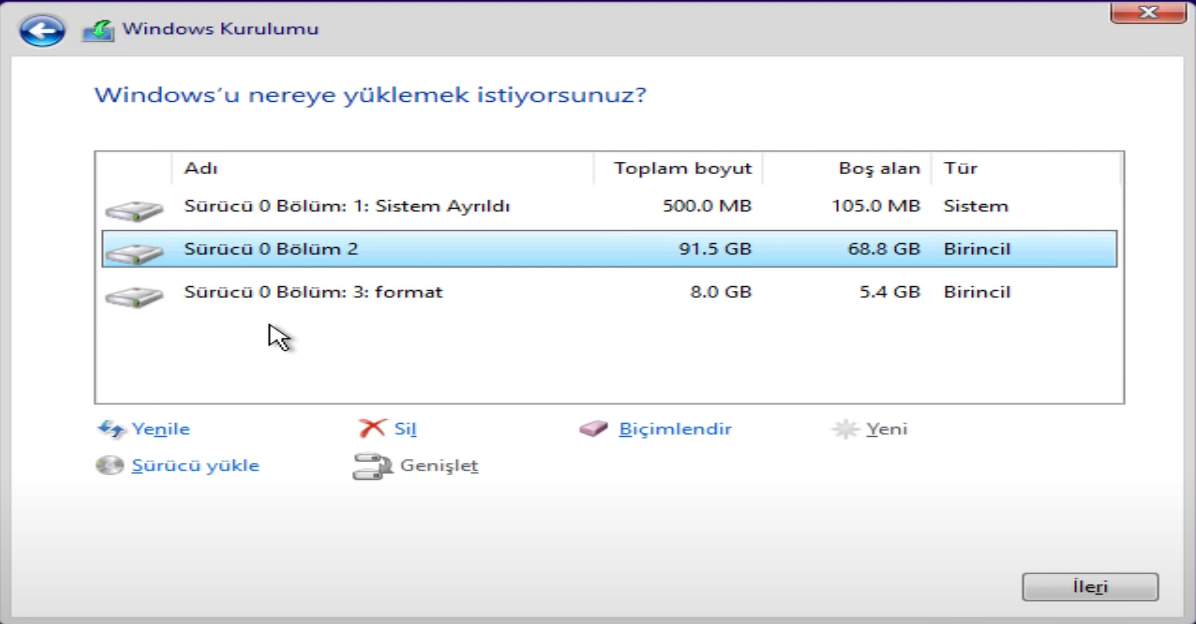
Son Adım: Bundan sonra kurulum başlayacaktır. Rehberimi okuduğunuz için teşekkürler <3 İlk rehberim olduğu için bazı amatörlükler olabilir kusura bakmayın (Bazı ssleri videodan aldım o yüzden çözünürklüğü düşük bazı sslerin)
(Bazı ssleri videodan aldım o yüzden çözünürklüğü düşük bazı sslerin)
Sonunda bitti
(Yanlışlıkla konuyu yükselttim neyse
1. Adım: Windows + R kombinasyonuyla çalıştırı açıp diskpart.msc yazıyoruz.
2.Adım Karşımıza gelen ekranda C'ye veya D'ye sağ tıklayıp Birimi Küçült seçeneğine basıyoruz (8 GB boş yer olması lazım.)
3. Adım: Küçültülecek alan miktarını MB olarak girin yazısının yanına 8192 yazıp küçülte basıyoruz.
3. Adım: Disk Yönetimi ekranımızın altında 8 GB ayrılmamış bir yer olacak. Oraya sağ tıklayıp Yeni basit birim seçeneğine basıyoruz.
4. Adım: Karşımıza çıkan ekranda 3 kere ileri seçeneğine basıyoruz. Ondan sonra da yeni basit biriminizin ismini değiştirmek istiyorsanız alttan değiştirebilirsiniz.
5. Adım: Bu bilgisayara gelip ISO'muzun içindeki herşeyi 8 GB'lık yere atıyoruz.
6. Adım: Ayarlardan Güncelleştirme ve Güvenlik/ Kurtarma seçeneğine gelip Gelişmiş Başlangıça basıyoruz.
7.Adım: Biraz bekledikten sonra karşımıza böyle bir ekran çıkacak. Burdan Sorun Gidere basıyoruz.
8. Adım: Karşımıza çıkan ekrandan Gelişmiş Seçeneklere basıyoruz.
9. Adım: Karşımıza çıkan ekrandan Komut İstemine basıyoruz.
10. Adım: Sizden Microsoft hesabınızı isteyebilir. İsterse Microsoft hesabınıza tıklayıp eğer varsa bilgisayar şifresini giriyoruz. Yoksa boş bırakıp devama basıyoruz.
11.Adım: Karşımıza CMD ekranı gelecek. Buraya diskpart yazıyoruz.
12. Adım: Entera basıp biraz bekliyoruz. Biraz bekledikten sonra list vol yazıyoruz. (Sansür gerekli mi bilmiyorum ama her ihtimale karşı
13. Adım: Entera basıp karşımıza çıkan ekrandan 8 GB'lık sürücümüzün harfine bakıyoruz. Burda E olarak gözüküyor. Sizde farklı gözüebilir. Bakıp ezberledikten sonra exit yazıyoruz.
14. Adım: 8 GB'lık sürücümüzün harfi neyse onu yazıp yanına : koyuyoruz. Mesela burdaki harfimiz E o yüzden e: yazmam gerekecek.
15. Adım: Entera bastıktan sonra sources/setup.exe yazıyoruz.
16. Adım: Biraz bekledikten sonra kurulum ekranı gelecek. İleriye basıyoruz.
17. Adım: Burda Windows 10 ürün anahtarınızı isteyecek. Varsa yazıp İleriye basıyoruz yoksa Ürün anahtarım yoka basıyoruz. Kesinlikle Windows 10 Key 2020 yazıp da çıkan anahtarı buraya yazmıyoruz!
18. Adım: Burdan kurmak istediğimiz Windows 10 versiyonunu seçiyoruz. Ev kullanıcısıysanız Windows 10 Home Single Language seçmenizi öneririm.
19. Adım: Lisans koşullarını kabul ediyorum tikini işaretleyip İleriye basıyoruz.
20. Adım: Burdan Yalnızca Windows'u yükle (gelişmiş)'e basıyoruz.
21. Adım: Burdan 8 GB'lık sürücümüz ve (varsa) yedeklemek istediğimiz verilerin olduğu sürücüler hariç tüm sürücülerin üstüne basıp biçimlendire basıyoruz. Ondan sonra da içi boş olan sürücümüze (çoğunlukla 120, 240, 256, 500, GB veya daha üstü olur) basıp İleriye basıyoruz.
Son Adım: Bundan sonra kurulum başlayacaktır. Rehberimi okuduğunuz için teşekkürler <3 İlk rehberim olduğu için bazı amatörlükler olabilir kusura bakmayın
Mesaj otomatik birleştirildi:
Sonunda bitti
Ekler
Son düzenleme: