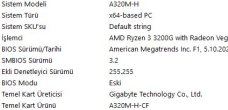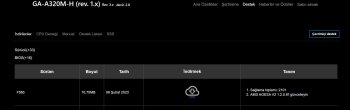Arkadaşlar BIOS sürümümü güncellemek için anakartımın sitesine girdiğimde bendeki anakart modelinin sitede gözükmediğini farkettim. Acaba ben mi anakart modelimi bilmiyorum.Sistemde ve anakart üzerinde gözüken isimler bunlar;
Anakart üzerinde: NVME PCIe Gen3x4 22110 M.2
BIOS da :A320M-H ayrıca BIOS sürümüm F1
msinfo32 ile baktığımda sistem modeli A320M-H , temel kart ürünü A320M-H-CF yazıyor
Gigabyte'ın sitesinde BIOS update kısmında 320series kısmındaki modellerde A320M-S2H, A320MA-M.2, A320M-D2P , A320M-DS2, A320M-HD2, A320-DS3 modelleri mevcut ama benim a320m-h modelim gözükmüyor. Güncellemeye devam etmek için hangi modeli seçmem gerekiyor .
fotoğraflar

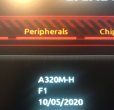
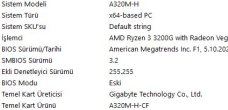
Anakart üzerinde: NVME PCIe Gen3x4 22110 M.2
BIOS da :A320M-H ayrıca BIOS sürümüm F1
msinfo32 ile baktığımda sistem modeli A320M-H , temel kart ürünü A320M-H-CF yazıyor
Gigabyte'ın sitesinde BIOS update kısmında 320series kısmındaki modellerde A320M-S2H, A320MA-M.2, A320M-D2P , A320M-DS2, A320M-HD2, A320-DS3 modelleri mevcut ama benim a320m-h modelim gözükmüyor. Güncellemeye devam etmek için hangi modeli seçmem gerekiyor .
fotoğraflar

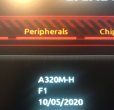
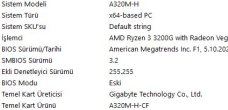
Mesaj otomatik birleştirildi:
Arkadaşlar BIOS sürümümü güncellemek için anakartımın sitesine girdiğimde bendeki anakart modelinin sitede gözükmediğini farkettim. Acaba ben mi anakart modelimi bilmiyorum.Sistemde ve anakart üzerinde gözüken isimler bunlar;
Anakart üzerinde: NVME PCIe Gen3x4 22110 M.2
BIOS da :A320M-H ayrıca BIOS sürümüm F1
msinfo32 ile baktığımda sistem modeli A320M-H , temel kart ürünü A320M-H-CF yazıyor
Gigabyte'ın sitesinde BIOS update kısmında 320series kısmındaki modellerde A320M-S2H, A320MA-M.2, A320M-D2P , A320M-DS2, A320M-HD2, A320-DS3 modelleri mevcut ama benim a320m-h modelim gözükmüyor. Güncellemeye devam etmek için hangi modeli seçmem gerekiyor .
fotoğraflar