erturk.gg
80+ Bronze
- Katılım
- 24 Mart 2020
- Mesajlar
- 1,084
Detaylı Windows 10'a sıfırdan yükseltme rehberine
HOŞ GELDİNİZ!

Windows 10 Sistem Gereksinimleri:
İşlemci: 1 GHz veya daha hızlı işlemci ya da Çip Üzerinde Sistem (SoC)
RAM: 32 bit için 1 GB, 64 bit için 2 GB
Sabit sürücü alanı: 32 bit işletim sistemi için 16 GB, 64 bit işletim sistemi için 32 GB
Grafik kartı: WDDM 1.0 sürücüsüyle DirectX 9 veya üzeri
Ekran: 800x600 Çözünürlük
HOŞ GELDİNİZ!

Windows 10 Sistem Gereksinimleri:
İşlemci: 1 GHz veya daha hızlı işlemci ya da Çip Üzerinde Sistem (SoC)
RAM: 32 bit için 1 GB, 64 bit için 2 GB
Sabit sürücü alanı: 32 bit işletim sistemi için 16 GB, 64 bit işletim sistemi için 32 GB
Grafik kartı: WDDM 1.0 sürücüsüyle DirectX 9 veya üzeri
Ekran: 800x600 Çözünürlük
Tüm Windows işletim sistemlerinden Windows 10 işletim sistemine yükseltme rehberi:
1. Adım: Programları Hazırlayalım
Windows 10 işletim sistemine geçiş yapmadan önce bazı dosyalar ve programlar indirmeliyiz. Bu programlar ve dosyalar şu şekildedir;
1.1: Windows 10 İndirme Sitesi bu siteye giriş yapıyoruz. İlk bölmede "Windows (Final)" seçerek devam ediyoruz.
1.2: Ardından versiyon seçme bölmesinde en son Windows 10 sürümünü seçiyoruz.
1.3: Versiyon seçme bölümünde Windows 10 seçiyoruz.
1.4: Dil olarak "Türkçe" seçiyoruz.
1.5: Mimari kısmında 32 bit veya 64 bit işletim sistemini seçiyoruz.(Sisteminiz destekliyorsa 64-bit seçmeniz tavsiye edilir.)
1.6: Sağdaki indir tuşuna basarak ISO dosyamızı indirmeye başlıyoruz.
__________________________________________________________________
2.2: ISO dosyamız indikten sonra, rufusu açıyoruz.
2.3: En az 4GB depolaması olan bir USB'yi bilgisayara bağlıyoruz.
2.4: Rufus programında aygıt bölümünde en az 4GB depolaması olan bir USB'yi seçiyoruz.
2.5: Ardından sağdaki "SEÇ" tuşu ile indirdiğimiz ISO dosyasını seçiyoruz.
2.6: “Disk Bölüm Düzeni” yazan alana tıklıyoruz. Bu bölümde GPT ve MBR bölümleri göreceksiniz. Yeni nesil BIOS ara birimine sahip bir bilgisayarınız varsa UEFI kurulumu yapacaksanız GPT‘yi seçmelisiniz. Fakat eski nesil BIOS birimine sahip bir sisteme UEFI kurulumu yapacaksanız MBR‘yi seçmeniz gereklidir.
2.7: “Yeni Birim Etiketi” yazan alana WIN10 yazıyoruz. “Dosya Sistemi” yazan alanın FAT32 olarak seçili olması gerekiyor.
2.8: BAŞLAT butonuna basıyoruz ve Windows'un USB'ye kurulmasını bekliyoruz.

__________________________________________________________________
2. Adım: USB Diski Bağlayalım
3.1: Bilgisayarımızı kapatıyoruz ve USB'yi bilgisayarımıza takılı olarak bekletiyoruz.
3.2.1: Cihaz BIOS'a girmeden başlangıç cihazı seçmenize olanak tanıyor ise bu bölümden USB'yi seçebilirsiniz.
3.2.2: Bilgisayarımızı açıp BIOS menüsüne giriyoruz. Esc, F2, F1, F10, F11, F12, DEL tuşları ile girebilirsiniz(Hangi tuş olduğunu bilmiyorsanız Google üzerinden araştırabilirsiniz).
3.3: BIOS'a girdikten sonra BOOT bölümüne giriyoruz.
3.4: BOOT sekmesinde "1st Boot Device" bölümüne gelip ENTER tuşuna basıyoruz ve USB'yi seçiyoruz ardından onaylıyoruz.
3.5: Ardından değişiklikleri kaydedip çıkıyoruz.(Genelde F10 Tuşu ile yapılmaktadır.)
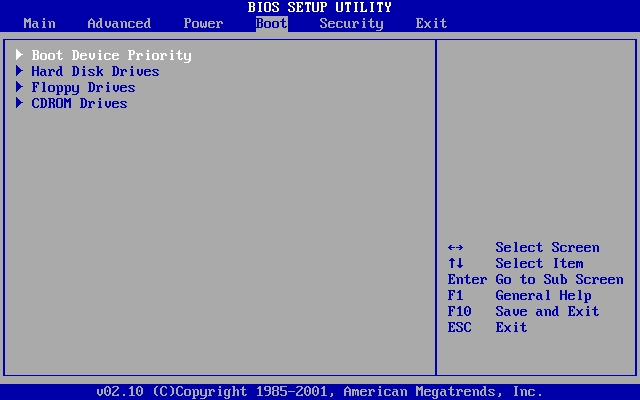
__________________________________________________________________
3. Adım: Windows 10'u Yükleyelim
4.1: Windows kurulum ekranı gelene kadar bekleyelim.
4.2: Dil, Klavye gibi tercihlerinizi seçtikten sonra İLERİ tuşuna basın.
4.3: Şimdi Yükle tuşuna basın.
4.4: Lisans anahtarınızı girin, eğer yok ise sağ alttaki Lisans Anahtarım Yok tuşunu kullanın.
4.5: İstediğiniz Windows sürümünü seçin(Windows 10 Home veya Pro seçeneklerini öneririz).
4.6: Yalnızca Windows'u Yükle (Özel) tuşuna tıklayalım.
4.7: Ekranda gördüğümüz bütün alanları (
4.8: Yeni tuşuna basalım ve Tamam tuşuna basalım.(Eğer diski ikiye bölmek istiyorsanız bu sayıları hesap makinası ile 2'ye bölüp bu şekilde C: ve D: şeklinde 2 ayrı sanal disk oluşturabilirsiniz.).
4.9 Ardından Windows'u yüklemek istediğiniz diski seçin.(Boş alanı en yüksek olan diski seçin).
5.0 İleri tuşuna basın ve Windows'un yüklenmesini bekleyin.

__________________________________________________________________
6.1: Bilgisayarımızı açıp BIOS menüsüne giriyoruz. Esc, F2, F1, F10, F11, F12, DEL tuşları ile girebilirsiniz(Hangi tuş olduğunu bilmiyorsanız Google üzerinden araştırabilirsiniz).
6.2: BIOS'a girdikten sonra BOOT bölümüne giriyoruz.
6.3: BOOT sekmesinde "1st Boot Device" bölümüne gelip ENTER tuşuna basıyoruz ve Sabit Disk(HDD veya SSD)'yi seçiyoruz ardından onaylıyoruz.
6.4: Ardından değişiklikleri kaydedip çıkıyoruz.(Genelde F10 Tuşu ile yapılmaktadır.)
5. Adım: Windows'u Kişiselleştirelim
Bu adımlardan sonra Windows kurulumu devam edecektir. Kurulum adımlarını kendinize göre ayarlayabilirsiniz. Profil oluşturma, şifre belirleme gibi işlemleri size bırakıyoruz.
Windows 10'u kurduktan sonra ne yapılması gerektiğini bilmiyor iseniz, Youtube üzerinden "Windows 10 kurulduktan sonra yapılması gerekenler" isimli videoları inceleyebilirsiniz.
Bu rehberi okuduğunuz için teşekkür ederim. ?
Görüşlerinizi konun altında belirtirseniz çok mutlu olurum.
Diğer rehberlerde görüşmek üzere.
Rehber tamamen bana aittir, bazı görseller alıntıdır.
Görüşlerinizi konun altında belirtirseniz çok mutlu olurum.
Diğer rehberlerde görüşmek üzere.
Rehber tamamen bana aittir, bazı görseller alıntıdır.



