Evet dostlar, bugün "Nasıl monitöre overclock yapabiliriz?" sorusunun cevabını sizlere vereceğim. Çoğu kişi duyunca şaşırıyor fakat aşırı basit bir işlem aslında, en basit overclock işlemi budur bence. Ekran kartı, işlemci ve RAM'e overclock yapmak çok daha uğraştırıcı. Deneyimle sabit, emin olabilirsiniz. Her monitörün potansiyeli farklı olabilir. Genelde 60 Hz monitörler daha kolay şekilde overclock oluyor. 144 Hz biraz daha zor. Mesela benim monitör ne kadar uğraştıysam da sadece 1 Hz arttı.
NVIDIA:
1)
NVIDIA denetim masasını açıyoruz. Oradan çözünürlük değiştire girip özelleştir diyoruz.
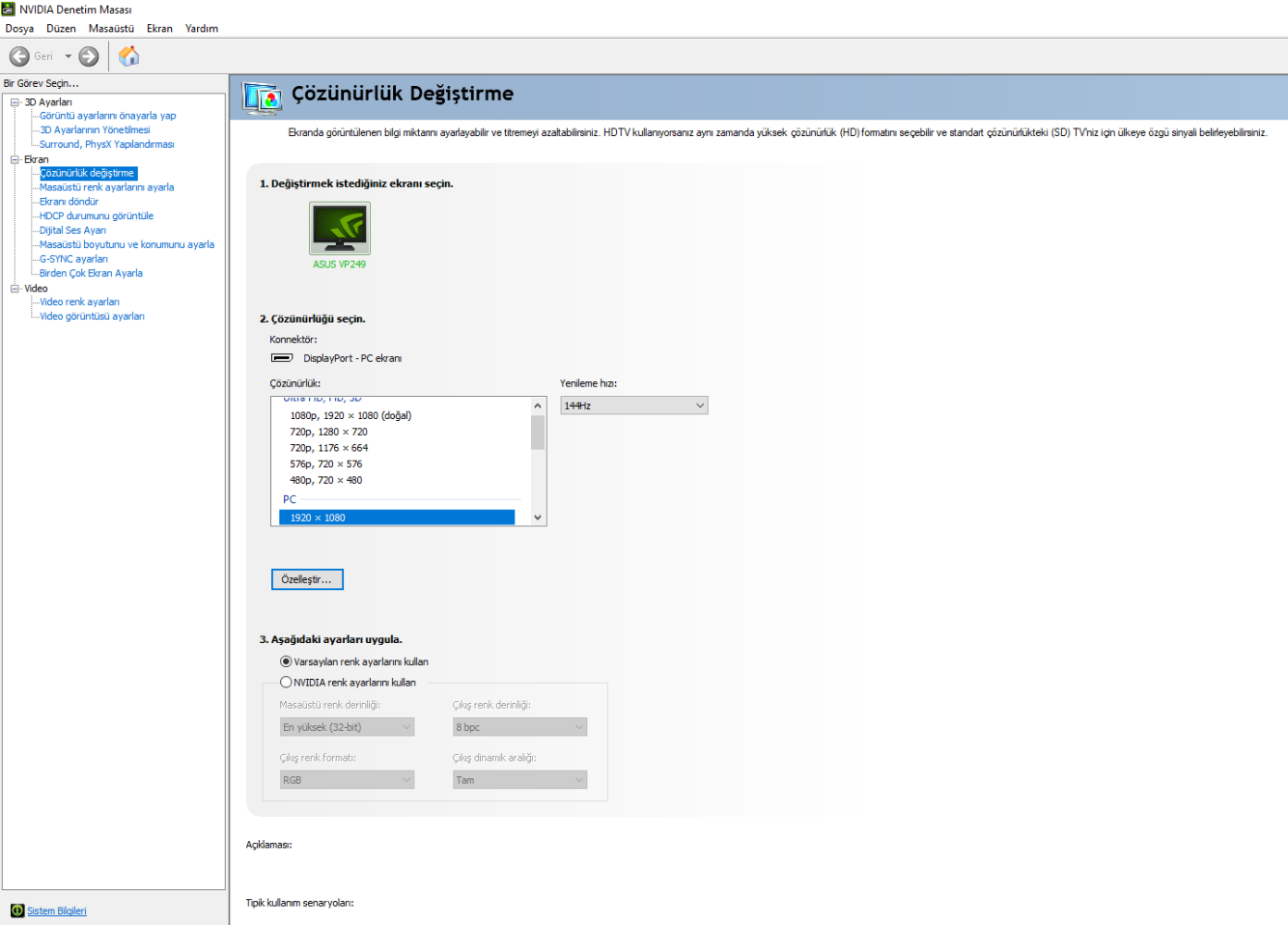
2)
Özel çözünürlük oluştur diyoruz.
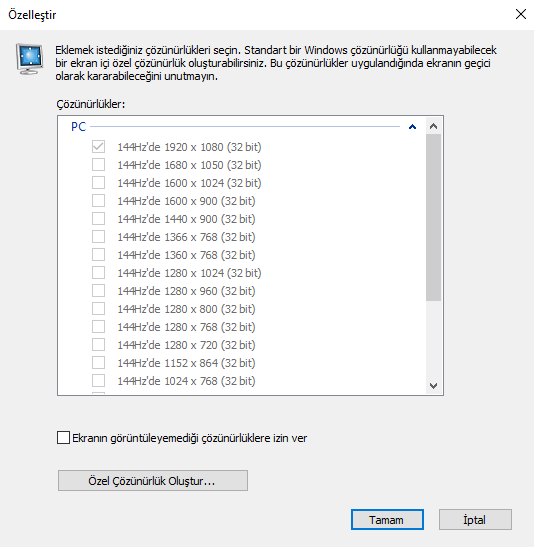
Bazı kişilerde bu kısım kapalı oluyor. Bunun için DSR'ın kapatılması lazım.
3D Ayarların Yönetilme kısmına giriyoruz. Burada "DSR- Çarpanlar" kısmı "off" olacak.
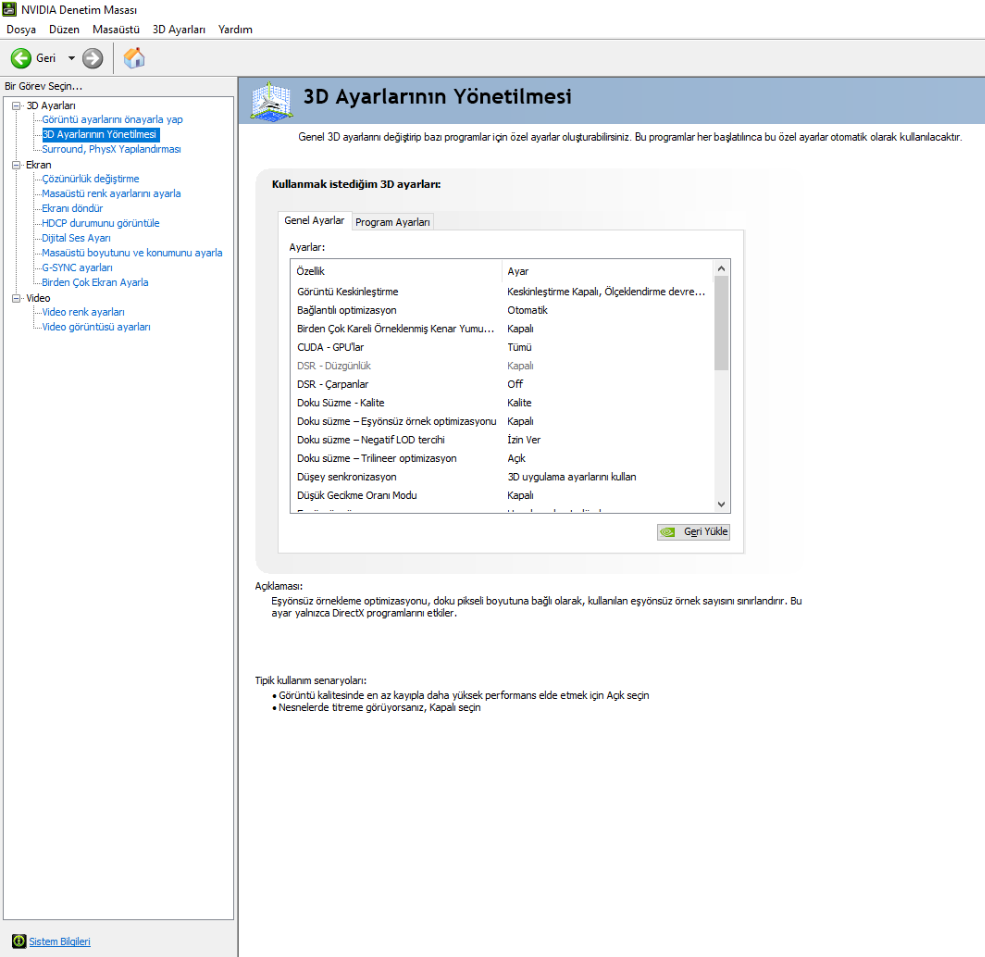
3)
Hz'yi 1 değer artırıyoruz, ben 144'ten 145 yapıyorum ve sağ alttaki test yerine basıyorum.
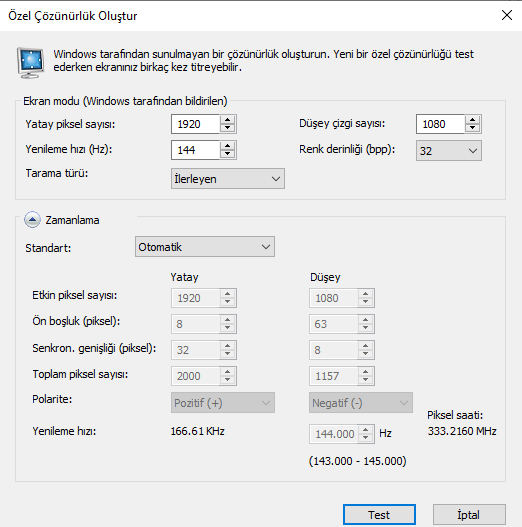
4)
Olduktan sonra sınırı bulana kadar birer birer arttırıyoruz. Alttaki uyarıya evet diyoruz.
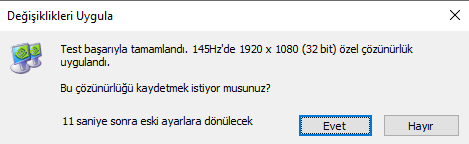
Her işlem sonrası görüntü 2-3 saniyeliğine gidiyor ve geliyor. Eğer başarılı olmazsa geriye atıyor, hata veriyor. Sınırı bulduktan sonra bir benchmark testi yapın. Ekranda bozulma yoksa işlem başarılı olmuştur. Eğer bozulma oluyorsa veya görüntü bulanık oluyorsa Hz değerini ideal noktaya kadar birer birer azaltın.
AMD:
AMD karta sahip olmadığım için resimle anlatamayacağım.
Lakin adımlar sırası ile böyle, aynı işlem zaten.
1- Masaüstüne sağ tıklayıp Radeon Ayarları seçeneğine tıklayın.
2- Radeon Ayarları uygulamasını açın.
3- Ekran kısmına tıklayın ve bu sekmeye geçin.
4- Burada yanında "+" işareti olan "Oluştur" butonuna tıklayın.
5- Tazeleme hızını yükselteceğiniz ekranı seçin.
6- Yazılar gelecek, kabul edin.
7- Burada "Hz" ayarını artırıp daha sonra sağ üstten "Kaydet" butonuna tıklayın, bir profil oluşturun.
8- Bu işlemden sonra tamamdır, gerisi Radeon'da.
9- Radeon Settings, ayarların uyumluluğunu kontrol edecek ve uygunsa "Özel Çözünürlükler" kısmının altına kaydedecek.
NVIDIA:
1)
NVIDIA denetim masasını açıyoruz. Oradan çözünürlük değiştire girip özelleştir diyoruz.
2)
Özel çözünürlük oluştur diyoruz.
Bazı kişilerde bu kısım kapalı oluyor. Bunun için DSR'ın kapatılması lazım.
3D Ayarların Yönetilme kısmına giriyoruz. Burada "DSR- Çarpanlar" kısmı "off" olacak.
3)
Hz'yi 1 değer artırıyoruz, ben 144'ten 145 yapıyorum ve sağ alttaki test yerine basıyorum.
4)
Olduktan sonra sınırı bulana kadar birer birer arttırıyoruz. Alttaki uyarıya evet diyoruz.
Her işlem sonrası görüntü 2-3 saniyeliğine gidiyor ve geliyor. Eğer başarılı olmazsa geriye atıyor, hata veriyor. Sınırı bulduktan sonra bir benchmark testi yapın. Ekranda bozulma yoksa işlem başarılı olmuştur. Eğer bozulma oluyorsa veya görüntü bulanık oluyorsa Hz değerini ideal noktaya kadar birer birer azaltın.
AMD:
AMD karta sahip olmadığım için resimle anlatamayacağım.
Lakin adımlar sırası ile böyle, aynı işlem zaten.
1- Masaüstüne sağ tıklayıp Radeon Ayarları seçeneğine tıklayın.
2- Radeon Ayarları uygulamasını açın.
3- Ekran kısmına tıklayın ve bu sekmeye geçin.
4- Burada yanında "+" işareti olan "Oluştur" butonuna tıklayın.
5- Tazeleme hızını yükselteceğiniz ekranı seçin.
6- Yazılar gelecek, kabul edin.
7- Burada "Hz" ayarını artırıp daha sonra sağ üstten "Kaydet" butonuna tıklayın, bir profil oluşturun.
8- Bu işlemden sonra tamamdır, gerisi Radeon'da.
9- Radeon Settings, ayarların uyumluluğunu kontrol edecek ve uygunsa "Özel Çözünürlükler" kısmının altına kaydedecek.
Monitörlerin içerisinde elektron tabancası vardır, bu tabanca sağa ve sola ya da yukarı ve aşağı hareket edebilir. Bu hareketler ile dönüşünü tamamlar ve piksellerin yenilenmesini sağlar, bu tabancaya overclock yapılamaz. Biz sadece ekran kartındaki ayarlarla monitörün kaldırabileceği çözünürlük ve yenilenme hızını yükseltiyoruz. Burada yaptığımız şey verdiğimiz değerler ile ekran kartını yormak sadece. Abartılmadığı sürece zararı yok. Bu 10-15 Hz değerlerini de ekran kartı kolayca taşıyabiliyor, 3-5 Hz yapanlar ise zaten ha yaptı ha yapmadı. 750 Ti gibi bir kart bile kolayca üstesinden gelebiliyor. Zarar vereceğini sanmam fakat mesuliyet sizin üzerinize. Bu işlemler sonucu monitör daha fazla ısınacaktır, normal bir şey. Daha fazla zorluyoruz.



