You are using an out of date browser. It may not display this or other websites correctly.
You should upgrade or use an alternative browser.
You should upgrade or use an alternative browser.
NVİDİA GEFORCE EKRAN KARTINI TAKINCA KOD 43
- Konu Sahibi ZEMBEREK
- Start date

Unidentified
80+ Silver
- Katılım
- 2 Nisan 2020
- Mesajlar
- 2,589
- Reaksiyon skoru
- 3,546
Öncelikle caps kapayınız. Ekran kartı sürücünüzü kurdunuz mu ?
Bunları uygulayınız ;
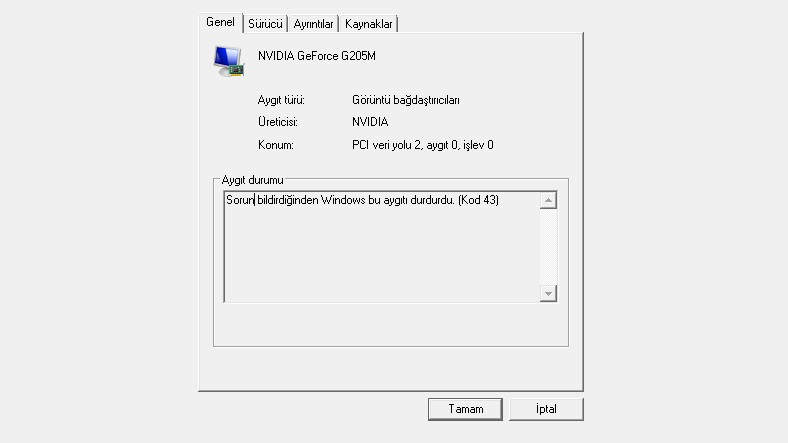
 www.webtekno.com
www.webtekno.com
 support.microsoft.com
support.microsoft.com
 www.technopat.net
www.technopat.net
Bunları uygulayınız ;
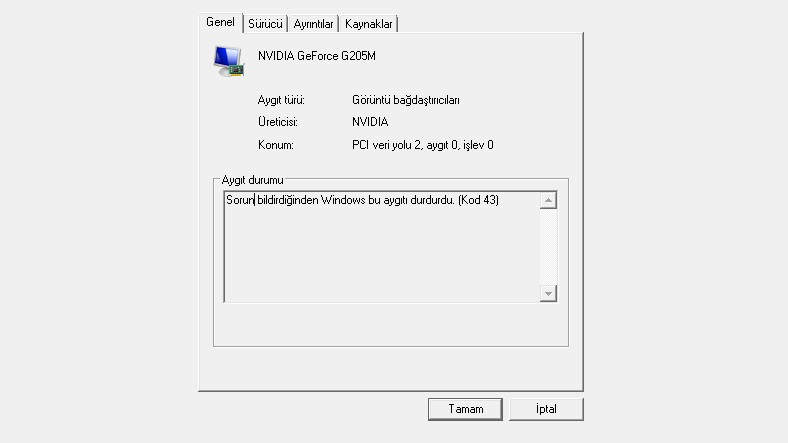
‘Windows Bu Aygıtı Durdurdu (Kod 43)’ Hatası Nasıl Çözülür?
Windows yoran aygıtların neden oluğu "Windows Bu Aygıtı Durdurdu (Kod 43)" hatası nedir, nasıl çözülür tüm detaylarıyla anlattık.
Hata kodu 43 bulunan grafik cihazı sorunlarını giderme - Microsoft Desteği
Windows 10'da grafik cihaz sürücüsü hata kodu 43'ü gidermeyi öğrenin.
Çözüldü: Ekran Kartımda Bir Arıza Olmamasına Rağmen Kod 43 Hatası
Merhabalar, Öncelikle konu yanlış yerde ise lütfen yöneticiler tarafından doğru yere taşınsın. :) Şimdi her şeyi en baştan anlatıp sorunumu açıklayacağım. Bir, iki gün önce NVIDIA GEFORCE Experience programında güncel bir sürücü(driver) olduğunu söyledi. Bende indirdim ve kurdum. Önce bir sorun...
İsmail Aslan
80+ Gold
- Katılım
- 8 Eylül 2020
- Mesajlar
- 9,605
- En İyi Cevap
- 2
- Reaksiyon skoru
- 6,748
Kod 43 hatası, kullanıcıların karşılaştığı tipik bir Aygıt Yöneticisi hata kodudur. Bu hata, Windows Aygıt Yöneticisi bir aygıtı kısıtladığında, bu aygıt nedeniyle belirli sorunlar bildirildiği için oluşur. Hata kodunun yanı sıra, “Sorun bildirdiği için Windows bu cihazı kapattı” mesajı ile birlikte gelir.ARKADAŞLAR EKRAN KARTINI TAKINCA KOD 43 HATASI VERİYOR BENDE CÖZÜM YOLARI ARADIM AYGUT YÖNETİCİSİNDEN KALDIRDIM YENİDEN YÜKLEDİM OLMADI FORMAT ATTIM OLMADI SİZCE NEDEN??????
Bu hata oluştuğunda iki olasılık vardır. Bunlardan biri aygıttaki fiziksel bir hatadır veya pencereler sorunu belirleyemez, ancak bilgisayarınıza bağlı aygıt sorundan etkilenir.

Bu hata, herhangi bir aygıtın Aygıt Yöneticisi'nde karşılaştığı sorunlardan kaynaklanabilir, ancak hata çoğunlukla USB aygıtlarında ve diğer benzer çevre birimlerinde görülür. Windows 10, Windows 8 veya Windows 7, herhangi bir Microsoft işletim sistemi bu hatayla karşılaşabilir. Dolayısıyla, herhangi bir cihaz veya cihaz çalışmıyorsa, öncelikle bunun 43 hata kodundan kaynaklanıp kaynaklanmadığını öğrenin.
Kod 43 ile ilgili bir hata olup olmadığını belirleme
1. Bir tuşa basın Windows + R , Komutu yaz devmgmt.msc İletişim kutusunda, Keşfet.
2. İletişim kutusu açılacaktır.Cihaz yönetimi".

3. Soruna bakan aygıtın yanında sarı bir ünlem işareti olacaktır. Ancak bazen, cihazınızdaki sorunları manuel olarak kontrol etmeniz gerekir.

4. Sorun olduğunu düşündüğünüz aygıt klasörünü genişletin. Burada yapacağız Sorun Ekran adaptörleri ile. Özelliklerini açmak için seçilen cihaza çift tıklayın.

5. Açtıktan sonra Cihaz özellikleri , Cihazın durumunu, düzgün çalışıp çalışmadığını veya bir hata kodu olup olmadığını görebilirsiniz.
6. Cihaz düzgün çalışıyorsa, aşağıda gösterildiği gibi cihazın durumu altında düzgün çalıştığını belirten bir mesaj görüntülenir.

7. görüntülenir Hata kodu 43 ile ilgili bir mesaj Cihazda bir sorun varsa cihaz durumu altında.

8. Gerekli bilgileri aldıktan sonra, “Katılıyorum"Kapalı"Cihaz yönetimi".
Bir mesaj alırsanız “Cihaz düzgün çalışıyor, Herhangi bir cihaz ile ilgili bir sorun yoktur ve yine de bilgisayarınızı kullanabilirsiniz. Ancak, hata kodu 43 ile ilgili bir mesaj alırsanız, aşağıda listelenen sorun giderme adımlarını kullanarak düzeltmeniz gerekir.
Çözüm ;
Yöntem 1: Bilgisayarınızı yeniden başlatın
Hata kodunu 43 çözmenin ilk yolu bilgisayarınızı yeniden başlatmaktır. Bilgisayarınızda herhangi bir değişiklik yaparsanız ve yeniden başlatma bekliyorsa, büyük olasılıkla 43 kod hatası alırsınız.1. Sıfırlamak için Bilgisayarı aç Tıklamanız Başlat menüsü.
2. “enerjiSol alt köşedeki ve ardından "Yeniden".

3. Tıkladıktan sonra Yeniden , Bilgisayarınız yeniden başlatılır.
İkinci yöntem: cihazın bağlantısını tekrar kesin
Aşağıdaki gibi harici bir cihazla karşılaşırsa Yazıcı , Dongle, web kamerası, vb. Hata kodu 43, Cihazı bir PC'ye çıkarmak ve yeniden bağlamak sorunu çözebilir.
Sorun devam ederse, USB bağlantı noktasını değiştirerek çözmeye çalışın (başka bir bağlantı noktası varsa). Bazı USB aygıtları daha fazla güç gerektirir ve bağlantı noktasını değiştirmek sorunu çözebilir.
Yöntem 3: Değişiklikleri geri alma
Hata kodu 43 sorunu ortaya çıkmadan önce bir aygıt yüklediyseniz veya aygıt yöneticisinde değişiklik yaptıysanız, bu değişiklikler yaşadığınız sorunlardan sorumlu olabilir. Bu nedenle, Sistem Geri Yükleme'yi kullanarak değişiklikleri geri alarak sorununuz çözülebilir. Bunu yaptıktan sonra, hala sorun olup olmadığını kontrol etmeniz gerekir.
Yöntem 4: Diğer USB aygıtlarını kaldırma
Bilgisayarınıza bağlı birden fazla USB aygıtınız varsa ve hata kodu 43 ile karşılaşırsanız, bilgisayarınıza bağlı aygıtlar uyumsuzluk sorunlarıyla karşılaşabilir. Bu nedenle, diğer aygıtları çıkarıp çıkararak ve ardından bilgisayarınızı yeniden başlatarak sorunu çözebilirsiniz.Yöntem 5: Aygıt sürücülerini yeniden yükleme
Hata kodu 43 ile karşılaşan aygıt sürücülerinin kaldırılması ve yeniden yüklenmesi sorunu çözebilir.Sorun yaşayan aygıt sürücülerini kaldırmak için şu adımları izleyin:
1. Bir tuşa basın Windows + R , Komutu yaz devmgmt.msc İletişim kutusunda, Keşfet.

2. açılacak Aygıt Yönetimi penceresi.

3. Çift tıklayın cihaz Sorun kiminle karşı karşıya.

4. Bir pencere açılacaktır Cihaz özellikleri.

5. “İşletim programıArdından "Cihazı kaldırın".

6. Bir iletişim kutusu açılacaktır uyarı , Cihazı sisteminizden kaldırmak üzere olduğunuzu gösterir. Düğmesini tıklayın Kaldırma.

Not: Sürücüyü sisteminizden silmek istiyorsanız, Sürücüyü bu aygıttan sil'in yanındaki onay kutusunu tıklayın.

7. düğmesine tıklayın Kaldırma , Sürücü ve aygıt bilgisayarınızdan kaldırılacaktır.
Aşağıdaki adımları izleyerek sürücüleri bilgisayara yeniden yüklemeniz daha iyi olur:
1. “Cihaz yönetimi“Tıklayın Windows Tuşu + R Sonra yazın devmgmt.msc Ve basın Keşfet.

2. Üst kısımdaki İşlem sekmesine geçin. altında Prosedür seçin Donanım değişikliklerini kontrol edin.

3. Tamamlandığında الفحص , Git ve bak Cihazların listesi. Kaldırdığınız aygıt ve sürücüler Windows tarafından otomatik olarak tekrar yüklenecektir.
Bu adımları tamamladıktan sonra, cihazın durumunu kontrol etmeniz gerekir ve ekranda aşağıdaki mesaj görünebilir: “Bu cihaz düzgün çalışıyor.”
LogiMess
80+ Gold
- Katılım
- 9 Aralık 2020
- Mesajlar
- 5,433
- En İyi Cevap
- 1
- Reaksiyon skoru
- 2,744
Kod 43 hatası, kullanıcıların karşılaştığı tipik bir Aygıt Yöneticisi hata kodudur. Bu hata, Windows Aygıt Yöneticisi bir aygıtı kısıtladığında, bu aygıt nedeniyle belirli sorunlar bildirildiği için oluşur. Hata kodunun yanı sıra, “Sorun bildirdiği için Windows bu cihazı kapattı” mesajı ile birlikte gelir.
Bu hata oluştuğunda iki olasılık vardır. Bunlardan biri aygıttaki fiziksel bir hatadır veya pencereler sorunu belirleyemez, ancak bilgisayarınıza bağlı aygıt sorundan etkilenir.

Bu hata, herhangi bir aygıtın Aygıt Yöneticisi'nde karşılaştığı sorunlardan kaynaklanabilir, ancak hata çoğunlukla USB aygıtlarında ve diğer benzer çevre birimlerinde görülür. Windows 10, Windows 8 veya Windows 7, herhangi bir Microsoft işletim sistemi bu hatayla karşılaşabilir. Dolayısıyla, herhangi bir cihaz veya cihaz çalışmıyorsa, öncelikle bunun 43 hata kodundan kaynaklanıp kaynaklanmadığını öğrenin.
Kod 43 ile ilgili bir hata olup olmadığını belirleme
1. Bir tuşa basın Windows + R , Komutu yaz devmgmt.msc İletişim kutusunda, Keşfet.

2. İletişim kutusu açılacaktır.Cihaz yönetimi".

3. Soruna bakan aygıtın yanında sarı bir ünlem işareti olacaktır. Ancak bazen, cihazınızdaki sorunları manuel olarak kontrol etmeniz gerekir.

4. Sorun olduğunu düşündüğünüz aygıt klasörünü genişletin. Burada yapacağız Sorun Ekran adaptörleri ile. Özelliklerini açmak için seçilen cihaza çift tıklayın.

5. Açtıktan sonra Cihaz özellikleri , Cihazın durumunu, düzgün çalışıp çalışmadığını veya bir hata kodu olup olmadığını görebilirsiniz.
6. Cihaz düzgün çalışıyorsa, aşağıda gösterildiği gibi cihazın durumu altında düzgün çalıştığını belirten bir mesaj görüntülenir.

7. görüntülenir Hata kodu 43 ile ilgili bir mesaj Cihazda bir sorun varsa cihaz durumu altında.

8. Gerekli bilgileri aldıktan sonra, “Katılıyorum"Kapalı"Cihaz yönetimi".
Bir mesaj alırsanız “Cihaz düzgün çalışıyor, Herhangi bir cihaz ile ilgili bir sorun yoktur ve yine de bilgisayarınızı kullanabilirsiniz. Ancak, hata kodu 43 ile ilgili bir mesaj alırsanız, aşağıda listelenen sorun giderme adımlarını kullanarak düzeltmeniz gerekir.
Çözüm ;
Yöntem 1: Bilgisayarınızı yeniden başlatın
Hata kodunu 43 çözmenin ilk yolu bilgisayarınızı yeniden başlatmaktır. Bilgisayarınızda herhangi bir değişiklik yaparsanız ve yeniden başlatma bekliyorsa, büyük olasılıkla 43 kod hatası alırsınız.
1. Sıfırlamak için Bilgisayarı aç Tıklamanız Başlat menüsü.
2. “enerjiSol alt köşedeki ve ardından "Yeniden".

3. Tıkladıktan sonra Yeniden , Bilgisayarınız yeniden başlatılır.
İkinci yöntem: cihazın bağlantısını tekrar kesin
Aşağıdaki gibi harici bir cihazla karşılaşırsa Yazıcı , Dongle, web kamerası, vb. Hata kodu 43, Cihazı bir PC'ye çıkarmak ve yeniden bağlamak sorunu çözebilir.

Sorun devam ederse, USB bağlantı noktasını değiştirerek çözmeye çalışın (başka bir bağlantı noktası varsa). Bazı USB aygıtları daha fazla güç gerektirir ve bağlantı noktasını değiştirmek sorunu çözebilir.
Yöntem 3: Değişiklikleri geri alma
Hata kodu 43 sorunu ortaya çıkmadan önce bir aygıt yüklediyseniz veya aygıt yöneticisinde değişiklik yaptıysanız, bu değişiklikler yaşadığınız sorunlardan sorumlu olabilir. Bu nedenle, Sistem Geri Yükleme'yi kullanarak değişiklikleri geri alarak sorununuz çözülebilir. Bunu yaptıktan sonra, hala sorun olup olmadığını kontrol etmeniz gerekir.

Yöntem 4: Diğer USB aygıtlarını kaldırma
Bilgisayarınıza bağlı birden fazla USB aygıtınız varsa ve hata kodu 43 ile karşılaşırsanız, bilgisayarınıza bağlı aygıtlar uyumsuzluk sorunlarıyla karşılaşabilir. Bu nedenle, diğer aygıtları çıkarıp çıkararak ve ardından bilgisayarınızı yeniden başlatarak sorunu çözebilirsiniz.
Yöntem 5: Aygıt sürücülerini yeniden yükleme
Hata kodu 43 ile karşılaşan aygıt sürücülerinin kaldırılması ve yeniden yüklenmesi sorunu çözebilir.
Sorun yaşayan aygıt sürücülerini kaldırmak için şu adımları izleyin:
1. Bir tuşa basın Windows + R , Komutu yaz devmgmt.msc İletişim kutusunda, Keşfet.

2. açılacak Aygıt Yönetimi penceresi.

3. Çift tıklayın cihaz Sorun kiminle karşı karşıya.

4. Bir pencere açılacaktır Cihaz özellikleri.

5. “İşletim programıArdından "Cihazı kaldırın".

6. Bir iletişim kutusu açılacaktır uyarı , Cihazı sisteminizden kaldırmak üzere olduğunuzu gösterir. Düğmesini tıklayın Kaldırma.

Not: Sürücüyü sisteminizden silmek istiyorsanız, Sürücüyü bu aygıttan sil'in yanındaki onay kutusunu tıklayın.

7. düğmesine tıklayın Kaldırma , Sürücü ve aygıt bilgisayarınızdan kaldırılacaktır.
Aşağıdaki adımları izleyerek sürücüleri bilgisayara yeniden yüklemeniz daha iyi olur:
1. “Cihaz yönetimi“Tıklayın Windows Tuşu + R Sonra yazın devmgmt.msc Ve basın Keşfet.

2. Üst kısımdaki İşlem sekmesine geçin. altında Prosedür seçin Donanım değişikliklerini kontrol edin.

3. Tamamlandığında الفحص , Git ve bak Cihazların listesi. Kaldırdığınız aygıt ve sürücüler Windows tarafından otomatik olarak tekrar yüklenecektir.
Bu adımları tamamladıktan sonra, cihazın durumunu kontrol etmeniz gerekir ve ekranda aşağıdaki mesaj görünebilir: “Bu cihaz düzgün çalışıyor.”
BENZER KONULAR
- Cevaplar
- 5
- Hit
- 1K
- Cevaplar
- 30
- Hit
- 2K
- Cevaplar
- 2
- Hit
- 443
Yeni mesajlar
Yeni Konu Aç


SON KONULAR
-
ITOPYA.COM'DA TAVSİYE SİSTEM AVI VE FIRSAT ŞÖLENİ BAŞLADI!
- itopya.com tarafından başlatıldı
- Cevaplar: 0
-
-
🔥İndirim Philips STH3010/70 Buharlı Düzleştirici 1.534 TL 🔥
- İcraKatibi tarafından başlatıldı
- Cevaplar: 0
-
En Son İçerikler
-
PlayStation Plus Mayıs 2025 Oyunları Açıklandı
2025-04-30 20:39
-
Gearbox CEO’sundan Net Yanıt: Borderlands 4’ün Erken Çıkışı GTA 6 İle Alakalı Değil
2025-04-30 19:55
-
Seçili RTX 5000 Serisi Alımlarında “Doom: The Dark Ages” Hediye!
2025-04-30 17:17
-
Tom Holland’lı Brave New Day Filmi Yolda: Çekimlere Başlanacak Tarih Belli Oldu!
2025-04-30 08:25
-
Jurassic World Rebirth Filmi Ufukta Göründü: Seyir Süresi Belli Oldu!
2025-04-30 08:25

