Entilus
80+ Silver
- Katılım
- 4 Mart 2023
- Mesajlar
- 2,237
Dahası
- Reaksiyon skoru
- 805
- İsim
- Entilus
Öncelikle belirtmek istiyorum ki özellikle oyunlarda en iyi deneyimi alabilmek için kulaklığınızın sol tarafında bulunan ses ayar kısmından ses seviyesini ortada bırakmalısınız. Onun yanı sıra Razer Synapse'de yapacağımız ayarlara geçeceğiz.
Not: Oyun oynarken en iyi deneyime sahip olabilmek için bilgisayarınızın "Kayıttan Yürüt" ayarlarında "THX Spatial Audio" 'yu tamamen devre dışı bırakmalısınız. Ve kulaklığınızı Laptop'larda harici çoklayıcıya bağlamak yerine doğrudan kendi USB 3.0 veya üstü portlara takmalısınız. Masaüstü bir bilgisayara sahip iseniz kablosu çok kısa ama inanın farkını ve faydasını uzun vadede göreceksiniz doğrudan anakarta yani kasanın arkasından USB 3.0 veya üstü bir porta bağlayın. En önemlisi de yanında gelen ses kartını kesinlikle kullanın.
Gelelim Razer Synapse ayarlarına;
Not: Bu ayarları test ederken kendi ayarlarınızı yedeklemeyi unutmayın.
SOUND: Volume %100'de tutun.
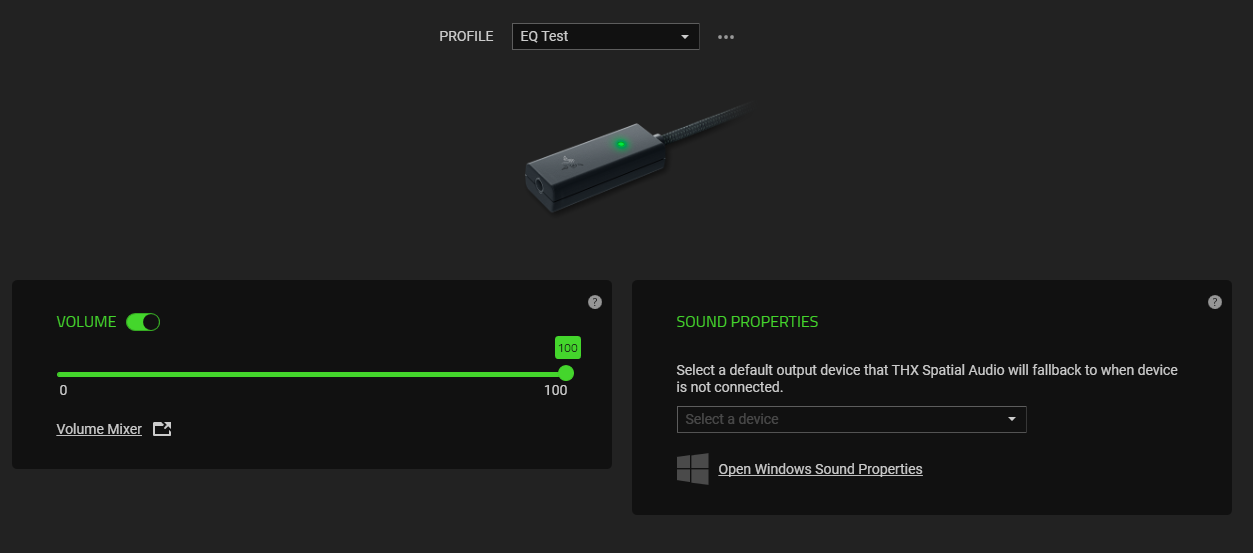
MIXER: THX Spatial Audio'yu aktif hale getirip Auto moduna alın.
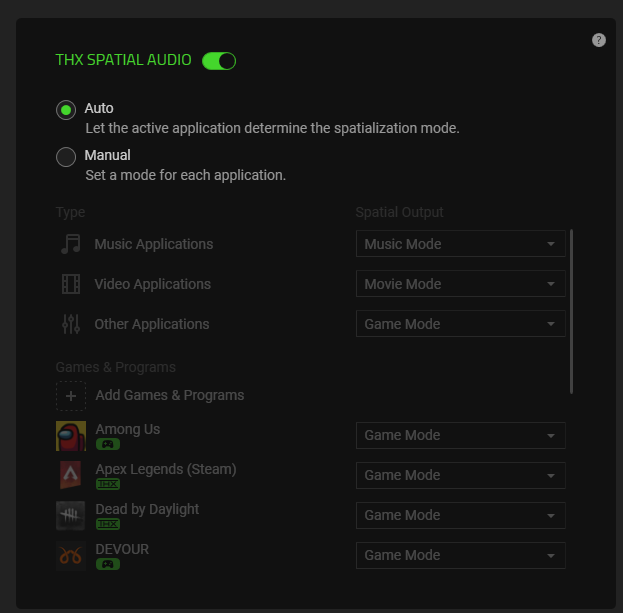
Spatial Audio Modes kısmını müzik dinleyecek dahi olsanız "Game Mode" de tutun.
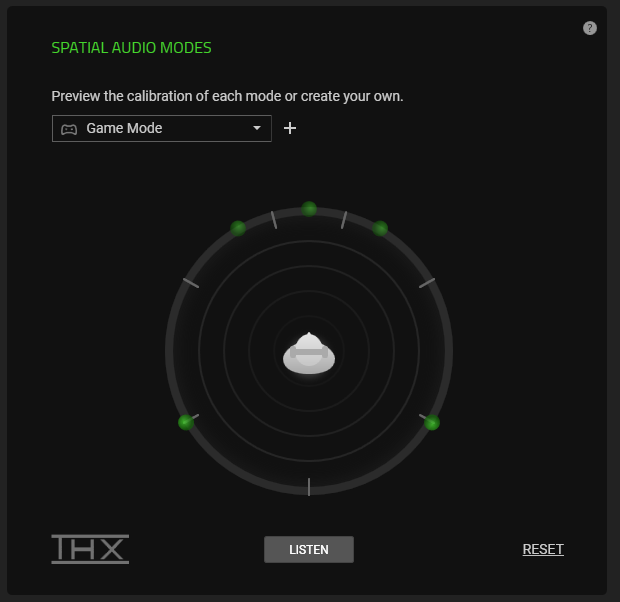
ENHANCEMENT: Özellikle FPS oyunlarında Bass ve doygunluk çok önemli. Bu tür kulaklıklarda Spatial Audio Mode ile birleştirilen bileşenler tok bir ses almanızı sağlamakla beraber oyuncuların ayak seslerini yanınızda hissetmenizi sağlar. Bass'ı özellikle FPS tarzı oyunlar oynuyorsanız aktif tutmanızda fayda var. Müzik seviyorsanız da zaten bu deneyim muazzam ötesi oluyor.
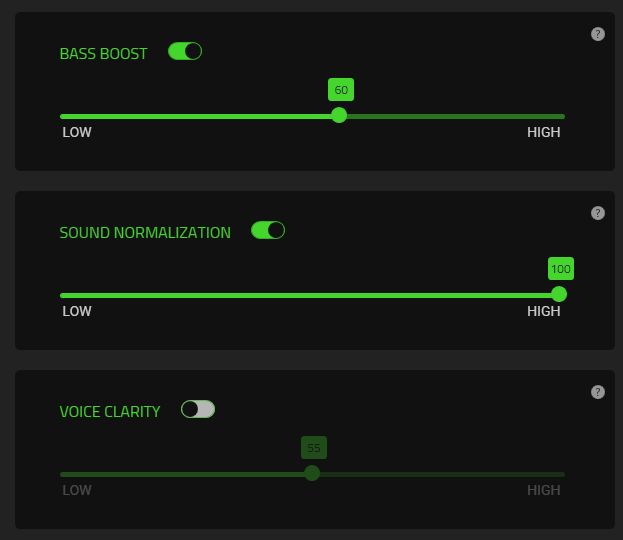
Bass Boost: Aktif - Müzik dinlerken %50, oyun oynarken %60.
Sound Normalization: Bu ayar seslerin uzak mesafede kulağınıza daha yakından gelmesini ve tonlamayı kulağınızın dibine kadar getirebilmeyi sağlayan ince ayar. Direkt Windows'unda bu şekilde içinde ayar mevcuttur fakat biz bunu Synapse üzerinden aktif tutacağız.
Aktif, %100'de kalmalı.
Voice Clarity: Tizz ve Podcast seviyor ve sürekli dinliyor iseniz açıp %55'de kullanabilirsiniz. Ama Basslı müzikler seviyor, oyunlarda maximum performans elde etmek istiyorsanız bu ayarı kapatmanızı öneriyorum. Seslerde ki kalitesizleştiren çevre sinyallerini ortadan kaldırıp sadece iletşimdeki seslere yöneliyor.
Gelelim konumuzun en önemli kısmına. Bu ayarı yaklaşık 2 yıl sonunda anca buldum. Bir çok ses mühendisi ile görüştüm, mesleği gerçekten "Ses" üzerine ola türk yada yabancı bir çok kişilerden geri dönüşler aldım ve en iyi ayarın bu olduğuna inanıyorum. Bu konuda bana güvenebilirsiniz, sadece test edin.
Audio Equalizer: Custom yaptıktan sonra ayarları bu şekilde tamamlayın.
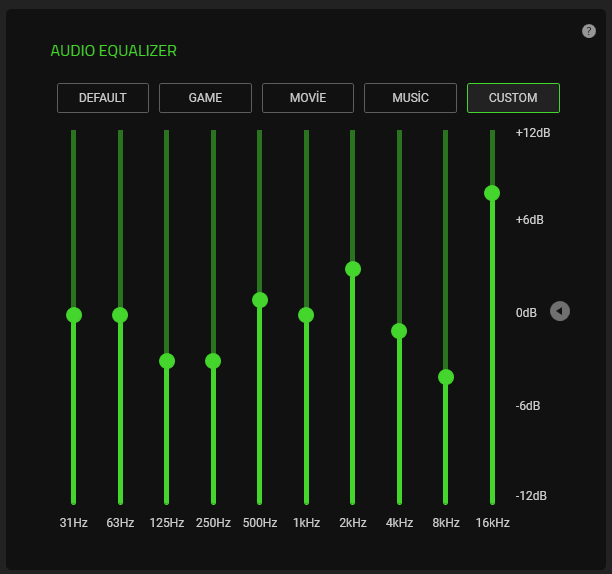
MIC: Harici bir mikrofon kullanmıyorsanız Razer'in şuana kadar geliştirdiği en iyi mikrofon performansı bu kulaklık serilerinde. En iyi ayarları bulabilmek adına deneme yanılma ve yabancı/türk kaynaklardan incelemelerim sonucunda harici bir ayar yapmak yerine yazılımın kendi ayarlarını kullanmayı tercih etmekteyim.
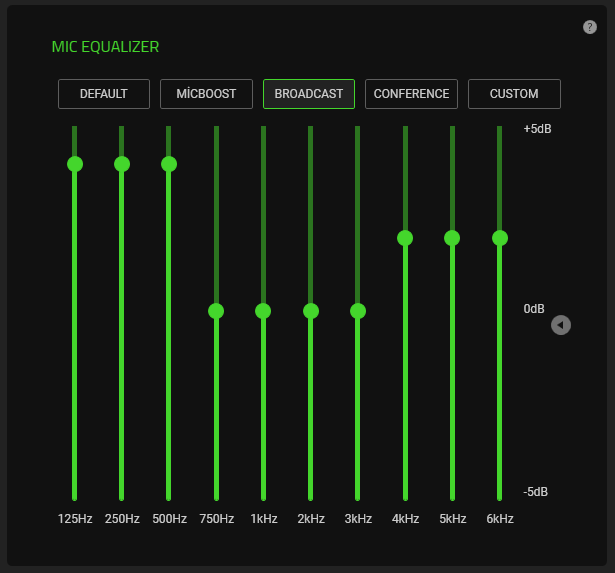
Microphone: Volume %90. Kesinlikle kulak üstü veya kulak içi mikrofonlarda mikrofon sesini %100'de kullanmayın. Kısıtlı teknoloji geliştirebildiklerinden dolayı pop filter ayarı kesinlikle yapılamıyor. Veya içine çok iyi bir şekilde eklenti yapılmıyor. %90'da kullanıp ses patlamalarının önüne geçebilir ve daha stabil bir ses sunabilirsiniz karşı tarafa.
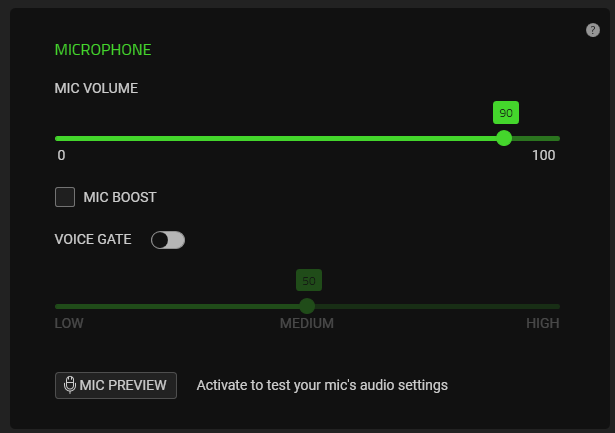
Mic Boost kapalı olmalı. Sesinizi yazılım üzerinden arttırarak kalitesiz bir deneyim sunmaktadır.
Voice Gate: Sesinizi kullanmış olduğunuz ses kartından da faydalanarak elektronik ortamda sinyalleri yönlendirir. Karşıya giden ses sinyallerinin yapılarıyla oynayıp onlara oluşabilecek çevresel dip sesleri, ses kirliği, sesinizin tonunu kendi kendine ayarlamaya çalışması gibi nedenlerden bu ayarı kullanan kimseyi görmedim. Kendi sesinizi doğrudan iletmek istiyorsanız (üzerinde bir oynama veya işlem yapılmamış halde) bu ayarı kapalı tutun. Daha geniş bir anlatımı var fakat bizim işimize gelecek kısmı bu şekilde.
Enhancements
Volume Normalization: Ses normalizasyonu, genliği hedef seviyeye getirmek için bir ses iletişiminde sabit miktarda kazanç uygulamaktadır. Sesinizi kendi sesiniz gibi göstermek için kullanılan bir yazılım düzeltmesidir. Asla kullanmanızı tavsiye etmiyorum, sesiniz olduğundan ince veya olduğundan kalın gidebiliyor karşı tarafa.
Vocal Clarity: Konuşma ve ses iletme niteliğinde ki dalgalanmaları ortadan kaldırmayı dener. Sesinizi temiz bir şekilde karşı tarafa iletmeye çalıştığından sesinizi engelleyecek bir sesi temizlemeye yarar. Bunu ister açabilirsiniz ister kapalı tutabilirsiniz. "Mic Preview" kısmından kendinizi dinleyerek karar verebilirsiniz.
Ambient Noise Reduction: Ortam seslerini azaltmak için kullanılır. Synapse bir çok konuda sizi özgür kılsa da bir çok yazılım hatalarını günümüzde henüz çözebilmiş değil. Arkaplan seslerini en iyi şekilde engellemek istiyorsanız Discord'un "Noise Reduction" ayarlarını kullanmanızı tavsiye ederim. Kendisi bu konuda kusursuzdur. Synapse üzerinden bu ayarları kapalı tutmanızı öneriyorum. Zaman zaman sizin sesinizin karşıya ulaşmasında bile engel olabiliyor arkaplan sesi olarak tanımlayıp. 3 Cümlenizden 2'sini karşı tarafa kesik kesik ilettiği oluyor.
Mic Monitoring (Sidetone): Gerçek zamanlı kendinizi dinlemenizi yarayan özellik. Ayarları yaptıktan sonra kendinizi gerçek zamanlı dinleyebilirsiniz.
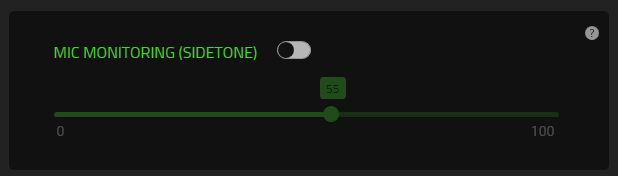
Asyneum emeklerine sağlık.
Not: Oyun oynarken en iyi deneyime sahip olabilmek için bilgisayarınızın "Kayıttan Yürüt" ayarlarında "THX Spatial Audio" 'yu tamamen devre dışı bırakmalısınız. Ve kulaklığınızı Laptop'larda harici çoklayıcıya bağlamak yerine doğrudan kendi USB 3.0 veya üstü portlara takmalısınız. Masaüstü bir bilgisayara sahip iseniz kablosu çok kısa ama inanın farkını ve faydasını uzun vadede göreceksiniz doğrudan anakarta yani kasanın arkasından USB 3.0 veya üstü bir porta bağlayın. En önemlisi de yanında gelen ses kartını kesinlikle kullanın.
Gelelim Razer Synapse ayarlarına;
Not: Bu ayarları test ederken kendi ayarlarınızı yedeklemeyi unutmayın.
SOUND: Volume %100'de tutun.
MIXER: THX Spatial Audio'yu aktif hale getirip Auto moduna alın.
Spatial Audio Modes kısmını müzik dinleyecek dahi olsanız "Game Mode" de tutun.
ENHANCEMENT: Özellikle FPS oyunlarında Bass ve doygunluk çok önemli. Bu tür kulaklıklarda Spatial Audio Mode ile birleştirilen bileşenler tok bir ses almanızı sağlamakla beraber oyuncuların ayak seslerini yanınızda hissetmenizi sağlar. Bass'ı özellikle FPS tarzı oyunlar oynuyorsanız aktif tutmanızda fayda var. Müzik seviyorsanız da zaten bu deneyim muazzam ötesi oluyor.
Bass Boost: Aktif - Müzik dinlerken %50, oyun oynarken %60.
Sound Normalization: Bu ayar seslerin uzak mesafede kulağınıza daha yakından gelmesini ve tonlamayı kulağınızın dibine kadar getirebilmeyi sağlayan ince ayar. Direkt Windows'unda bu şekilde içinde ayar mevcuttur fakat biz bunu Synapse üzerinden aktif tutacağız.
Aktif, %100'de kalmalı.
Voice Clarity: Tizz ve Podcast seviyor ve sürekli dinliyor iseniz açıp %55'de kullanabilirsiniz. Ama Basslı müzikler seviyor, oyunlarda maximum performans elde etmek istiyorsanız bu ayarı kapatmanızı öneriyorum. Seslerde ki kalitesizleştiren çevre sinyallerini ortadan kaldırıp sadece iletşimdeki seslere yöneliyor.
Gelelim konumuzun en önemli kısmına. Bu ayarı yaklaşık 2 yıl sonunda anca buldum. Bir çok ses mühendisi ile görüştüm, mesleği gerçekten "Ses" üzerine ola türk yada yabancı bir çok kişilerden geri dönüşler aldım ve en iyi ayarın bu olduğuna inanıyorum. Bu konuda bana güvenebilirsiniz, sadece test edin.
Audio Equalizer: Custom yaptıktan sonra ayarları bu şekilde tamamlayın.
MIC: Harici bir mikrofon kullanmıyorsanız Razer'in şuana kadar geliştirdiği en iyi mikrofon performansı bu kulaklık serilerinde. En iyi ayarları bulabilmek adına deneme yanılma ve yabancı/türk kaynaklardan incelemelerim sonucunda harici bir ayar yapmak yerine yazılımın kendi ayarlarını kullanmayı tercih etmekteyim.
Microphone: Volume %90. Kesinlikle kulak üstü veya kulak içi mikrofonlarda mikrofon sesini %100'de kullanmayın. Kısıtlı teknoloji geliştirebildiklerinden dolayı pop filter ayarı kesinlikle yapılamıyor. Veya içine çok iyi bir şekilde eklenti yapılmıyor. %90'da kullanıp ses patlamalarının önüne geçebilir ve daha stabil bir ses sunabilirsiniz karşı tarafa.
Mic Boost kapalı olmalı. Sesinizi yazılım üzerinden arttırarak kalitesiz bir deneyim sunmaktadır.
Voice Gate: Sesinizi kullanmış olduğunuz ses kartından da faydalanarak elektronik ortamda sinyalleri yönlendirir. Karşıya giden ses sinyallerinin yapılarıyla oynayıp onlara oluşabilecek çevresel dip sesleri, ses kirliği, sesinizin tonunu kendi kendine ayarlamaya çalışması gibi nedenlerden bu ayarı kullanan kimseyi görmedim. Kendi sesinizi doğrudan iletmek istiyorsanız (üzerinde bir oynama veya işlem yapılmamış halde) bu ayarı kapalı tutun. Daha geniş bir anlatımı var fakat bizim işimize gelecek kısmı bu şekilde.
Enhancements
Volume Normalization: Ses normalizasyonu, genliği hedef seviyeye getirmek için bir ses iletişiminde sabit miktarda kazanç uygulamaktadır. Sesinizi kendi sesiniz gibi göstermek için kullanılan bir yazılım düzeltmesidir. Asla kullanmanızı tavsiye etmiyorum, sesiniz olduğundan ince veya olduğundan kalın gidebiliyor karşı tarafa.
Vocal Clarity: Konuşma ve ses iletme niteliğinde ki dalgalanmaları ortadan kaldırmayı dener. Sesinizi temiz bir şekilde karşı tarafa iletmeye çalıştığından sesinizi engelleyecek bir sesi temizlemeye yarar. Bunu ister açabilirsiniz ister kapalı tutabilirsiniz. "Mic Preview" kısmından kendinizi dinleyerek karar verebilirsiniz.
Ambient Noise Reduction: Ortam seslerini azaltmak için kullanılır. Synapse bir çok konuda sizi özgür kılsa da bir çok yazılım hatalarını günümüzde henüz çözebilmiş değil. Arkaplan seslerini en iyi şekilde engellemek istiyorsanız Discord'un "Noise Reduction" ayarlarını kullanmanızı tavsiye ederim. Kendisi bu konuda kusursuzdur. Synapse üzerinden bu ayarları kapalı tutmanızı öneriyorum. Zaman zaman sizin sesinizin karşıya ulaşmasında bile engel olabiliyor arkaplan sesi olarak tanımlayıp. 3 Cümlenizden 2'sini karşı tarafa kesik kesik ilettiği oluyor.
Mic Monitoring (Sidetone): Gerçek zamanlı kendinizi dinlemenizi yarayan özellik. Ayarları yaptıktan sonra kendinizi gerçek zamanlı dinleyebilirsiniz.
Asyneum emeklerine sağlık.



