softwaredevelopers
80+ Bronze
- Katılım
- 17 Nisan 2020
- Mesajlar
- 1,075
Steam Rehber kullanımı hakkında detaylı olarak açıklamalar aşağıdaki gibidir. Sizlerinde eklemek istediği ve sormak istediği konular var ise bu başlık altından sorunlarınızı iletebilirsiniz.
Oyunların için varsayılan yükleme dizinini nasıl değiştirebilirim?
Oyunlar, varsayılan olarak aşağıdaki yer alan şu dosyaya yüklenir:
C:\\Program Files\\Steam (x86)\\SteamApps\\Common
Herhangi bir sabit disk üzerinde alternatif bir yükleme dizini seçebilir ve bu dizini, gelecekte bir oyun yüklerken yükleme dizini olarak seçebilirsiniz
1. Steam istemcisi 'Ayarlar' menüsüne gidin.
2. 'İndirmeler' sekmesinde 'Steam Kütüphane Dosyaları' seçeneğini seçin.
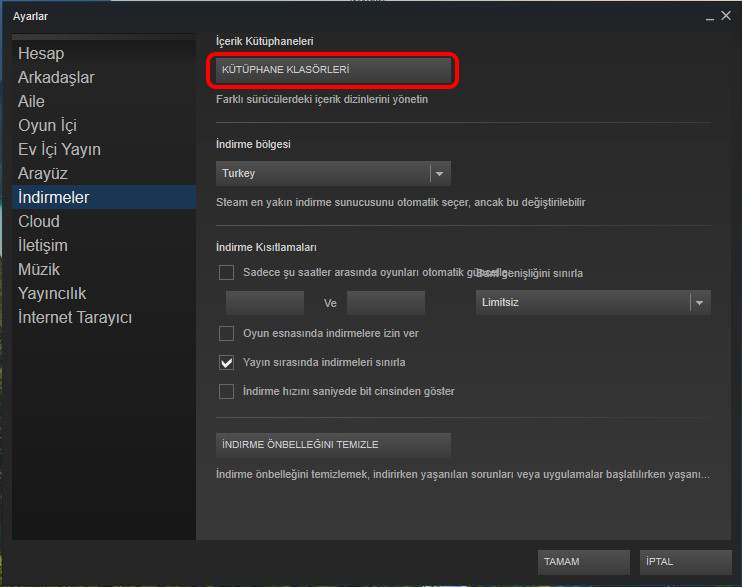
3. Buradan varsayılan yükleme dizinine bakabileceğiniz gibi, 'Kütüphane Dosyası Ekle' seçeneğini seçerek yeni bir dizin oluşturabilirsiniz.
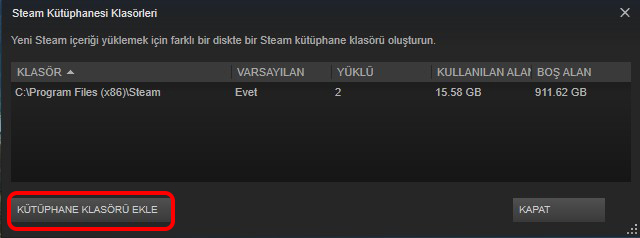
4. Yeni dizini oluşturduktan sonra bütün kurulumlar bu dizine yapılabilir.
5. Bir dizine sağ tıklayarak o dizini varsayılan durumuna getirebilirsiniz.
6. Mevcut oyunları kaldırmadan yerlerini değiştirmek istiyorsanız lütfen aşağıdaki yönergeleri inceleyin.
Mevcut Steam Kurulumlarımı nasıl taşıyabilirim?
1. Steam istemci uygulamasından çıkın.
2. Taşımak istediğiniz Steam kurulumu için Steam kurulum klasörüne gidin (varsayılan adres C:\\Program Files\\Steam).
3. Steam.exe ve SteamApps ve Userdata klasörleri hariç diğer tüm dosyaları silin.
4. Tüm Steam klasörünü kesin ve taşımak istediğiniz yeni adrese yapıştırın. Örneğin D:\\Oyunlar\\Steam\\
5. Steam'i çalıştırın ve hasabınıza giriş yapın.
Steam kısa bir güncelleme yapacak ve hesabınıza girmiş olacaksınız. Yüklü oyunlar için, oyun ön bellek dosyalarınızı doğrulayın ve oynamaya hazır olacaksınız. Gelecekteki tüm oyun içerikleri yeni klasöre yüklenecek. (bu örnekte D:\\Oyunlar\\Steam\\SteamApps\\)
Eğer taşıma işlemi esnasında veya Steam yeni adresinden başlatıldığında bir sorunla karşılaşırsanız, daha uzun süren bir süreci yerine getirmeniz gerekebilir:
1. Steam istemci uygulamasından çıkın.
2. Steam kurulumu için Steam kurulum klasörüne gidin (örneğin ikinci adımında bahsedilen sorunun meydana gelmesi durumunda bu klasör D:\\Oyunlar\\Steam\\klasörünün yeni yeri olacaktır).
3. SteamApps klasörünü Steam kurulum klasöründen masaüstünüze taşıyın.
4. Steam'i kaldırma talimatları için Steam'i kaldırmak başlığını inceleyin (bu işlem eski Steam kurulum ayarlarının Windows Kayıt Defteri'nden silinmesi için yapılmalıdır).
5. Steam'i istediğiniz yeni klasöre yeniden kurmak için Steam'i kurmak başlığını inceleyin.
İndirdiğiniz tüm oyun içeriklerini, ayarlarını ve kayıtlı oyunları yeni yere kopyalamak için SteamApps 6. klasörünü yeni Steam kurulum klasörünün içine taşıyın.
7. Taşımanın başarılı olduğunu doğrulamak için Steam'i başlatın ve mevcut Steam hesabınıza giriş yapın.
8. Yüklü oyunlar için oyun ön bellek dosyalarınızı doğrulayın ve oynamaya hazır olacaksınız.
Oyunların için varsayılan yükleme dizinini nasıl değiştirebilirim?
Oyunlar, varsayılan olarak aşağıdaki yer alan şu dosyaya yüklenir:
C:\\Program Files\\Steam (x86)\\SteamApps\\Common
Herhangi bir sabit disk üzerinde alternatif bir yükleme dizini seçebilir ve bu dizini, gelecekte bir oyun yüklerken yükleme dizini olarak seçebilirsiniz
1. Steam istemcisi 'Ayarlar' menüsüne gidin.
2. 'İndirmeler' sekmesinde 'Steam Kütüphane Dosyaları' seçeneğini seçin.
3. Buradan varsayılan yükleme dizinine bakabileceğiniz gibi, 'Kütüphane Dosyası Ekle' seçeneğini seçerek yeni bir dizin oluşturabilirsiniz.
4. Yeni dizini oluşturduktan sonra bütün kurulumlar bu dizine yapılabilir.
5. Bir dizine sağ tıklayarak o dizini varsayılan durumuna getirebilirsiniz.
6. Mevcut oyunları kaldırmadan yerlerini değiştirmek istiyorsanız lütfen aşağıdaki yönergeleri inceleyin.
Mevcut Steam Kurulumlarımı nasıl taşıyabilirim?
Önemli
Lütfen aşağıdaki prosedüre başlamadan önce Steam hesap adınız ve şifreniz olduğundan emin olun. Aynı zamanda, gerektiği taktirde şifrenizi sıfırlayabilmeniz için hesabınızın mevcut e-posta adresinizle bağlantılı olduğundan da emin olun.
Performansta oluşabilecek sorunlardan dolayı Steam'i harici bir diske yüklemeniz önerilmez.
Aşağıdaki talimatlar oyunlarınızla beraber Steam kurulumunu taşımanızın basit bir yolunu gösterir:Uyarı
Bu sürece başlamadan önce SteamApps klasörünüzün bir yedeğini oluşturmanız özellikle önerilir. Eğer bu süreç esnasında bir sorun meydana gelirse ve siz oyunlarınızın veya SteamApps klasörünüzün bir yedeğini oluşturmadıysanız, bütün oyunları tek tek yeniden yüklemeniz gerekecektir. Lütfen Steam Yedekleme Özelliğini Kullanma başlığına bir göz atın.
1. Steam istemci uygulamasından çıkın.
2. Taşımak istediğiniz Steam kurulumu için Steam kurulum klasörüne gidin (varsayılan adres C:\\Program Files\\Steam).
3. Steam.exe ve SteamApps ve Userdata klasörleri hariç diğer tüm dosyaları silin.
4. Tüm Steam klasörünü kesin ve taşımak istediğiniz yeni adrese yapıştırın. Örneğin D:\\Oyunlar\\Steam\\
5. Steam'i çalıştırın ve hasabınıza giriş yapın.
Steam kısa bir güncelleme yapacak ve hesabınıza girmiş olacaksınız. Yüklü oyunlar için, oyun ön bellek dosyalarınızı doğrulayın ve oynamaya hazır olacaksınız. Gelecekteki tüm oyun içerikleri yeni klasöre yüklenecek. (bu örnekte D:\\Oyunlar\\Steam\\SteamApps\\)
Eğer taşıma işlemi esnasında veya Steam yeni adresinden başlatıldığında bir sorunla karşılaşırsanız, daha uzun süren bir süreci yerine getirmeniz gerekebilir:
1. Steam istemci uygulamasından çıkın.
2. Steam kurulumu için Steam kurulum klasörüne gidin (örneğin ikinci adımında bahsedilen sorunun meydana gelmesi durumunda bu klasör D:\\Oyunlar\\Steam\\klasörünün yeni yeri olacaktır).
3. SteamApps klasörünü Steam kurulum klasöründen masaüstünüze taşıyın.
4. Steam'i kaldırma talimatları için Steam'i kaldırmak başlığını inceleyin (bu işlem eski Steam kurulum ayarlarının Windows Kayıt Defteri'nden silinmesi için yapılmalıdır).
5. Steam'i istediğiniz yeni klasöre yeniden kurmak için Steam'i kurmak başlığını inceleyin.
İndirdiğiniz tüm oyun içeriklerini, ayarlarını ve kayıtlı oyunları yeni yere kopyalamak için SteamApps 6. klasörünü yeni Steam kurulum klasörünün içine taşıyın.
7. Taşımanın başarılı olduğunu doğrulamak için Steam'i başlatın ve mevcut Steam hesabınıza giriş yapın.
8. Yüklü oyunlar için oyun ön bellek dosyalarınızı doğrulayın ve oynamaya hazır olacaksınız.



