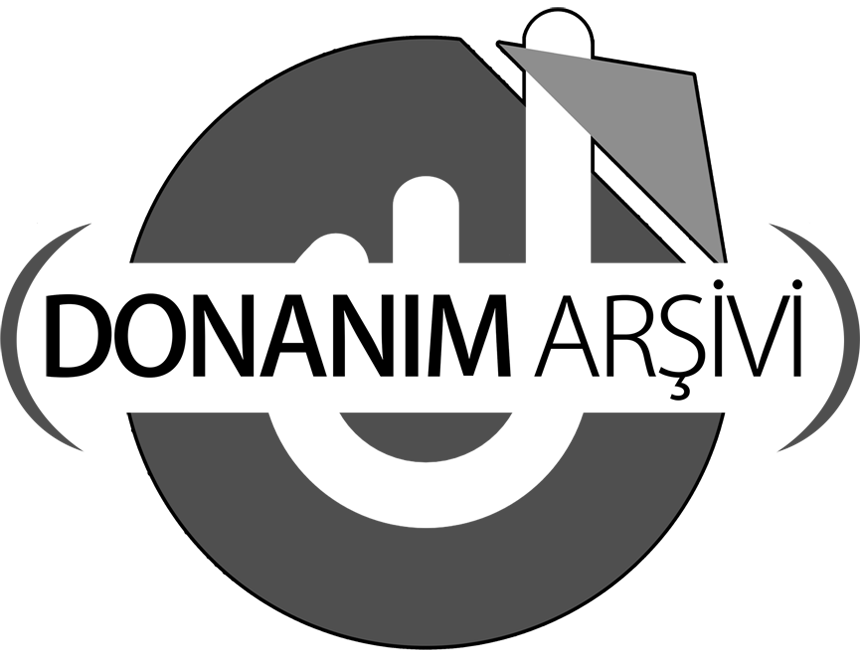Yasin Çelik
80+ Platinum
- Katılım
- 15 Nisan 2020
- Mesajlar
- 16,107
- En İyi Cevap
- 3
Dahası
Yararlı bir konu olmuş hocam ellerine sağlık. 


Rica ederim.Yararlı bir konu olmuş hocam ellerine sağlık.

10k mesaj skoru sahibi olda sende kurtul bende kurtulayım. Sürekli bakmaktan sıkıldım.PC alinca yaparim eyw
Bende süreler neden uzamadı?6. adımdaki gibi Windows Search özelliğini kapatmanızı tavsiye etmem, ileride sıkıntı yaratıyor. Ek olarak eğer kapatırsan Windows her açılış esnasında tüm başlangıç dizinlerini yeniden, yeniden tarayacak. Dosyaları sorgulayacak. Bir dizini her açışında tekrar tekrar tekrar dizinleyecek. Yapacağın tüm aramalarda tüm gereksiz dizinler tekrar taranacak. Boş yere uzayacak süreler. 8. ve 10. adımın ikisine de aynısını yazmışsınız, ikisini de önermem, SSD'ye zarar verir. O ayar sisteme takılan disklerin önbelleklerinin zorla atlatılarak sistemden Cache almasını sağlamak için var. Herhangi bir elektrik kesintisi anında ciddi veri kayıpları söz konusu olabilir. Zaten altında da güzelce yazıyor. UPS yoksa bunu seçmeyin diye. 9. adımı da önermem gereksiz yere uyku ve hazırda beklet modundan olursunuz. 8 GB civarı veri kazanmak için değmez. Son kullanıcı olarak uyku ve hazırda beklet modunu kullanıyoruz. 11. adımdaki işlemler 4 GB gibi düşük RAM kullanıcıları için sistemi rahatlatıcı özellikler olur ama 12-16 gb ramlerde gereksiz bir işlem. Onun haricindekiler yapılabilir.
Bir tanesini sildim aynısını. Ve uyarı ekledim.Bende süreler neden uzamadı?
8. ve 10. adıma bişi yazacaktım bi dk.
- BIOS'da SATA Modu AHCI değil ise AHCI yapıyoruz.
- Windows Tuşu+R Basıyoruz > services.msc Yazıyoruz > Hızlı Getirme'yi buluyoruz > Sağ tıklayıp Durdur diyiyoruz > Tekrar sağ tıklayıp Özellikler diyiyoruz > Başlangıç türünü Devre dışı Yapıyoruz.
- CMD Programını Yönetici Olarak açıyoruz > fsutil behavior set set DisableDeleteNotify 0 Yazıyoruz.
- Bilgisayarıma öbür adıyla Bu bilgisayara giriyoruz > SSD Diske sağ tıklıyoruz > Özellikler diyiyoruz > Bu sürücüdeki Dosyaların, dosya özelliklerine ek olarak içeriklerinin de dizin haline getirilmesine izin ver. > Tikini kaldırıyoruz. > Uygula diyiyoruz > Tamama basıyoruz > Devam diyiyoruz > Hata verirse Tümünü yok say diyiyoruz.
- Windows Tuşu+R Basıyoruz > services.msc Yazıyoruz > Prefetch ve Superfetch'yi buluyoruz > Sağ tıklayıp Durdur diyiyoruz > Tekrar sağ tıklayıp Özellikler diyiyoruz > Başlangıç türünü Devre dışı Yapıyoruz.
- Windows Tuşu+R Basıyoruz > services.msc Yazıyoruz > Windows Seach'yı buluyoruz > Sağ tıklayıp Durdur diyiyoruz > Tekrar sağ tıklayıp Özellikler diyiyoruz > Başlangıç türünü Devre dışı Yapıyoruz.
- SSD'nin Firmware sürümü güncel değil ise Firmware güncellemesini yapıyoruz.
- Aynı şekilde Nvme SSD Kullanıyor iseniz Nvme Driverlarını güncel değilse güncelleyin.
- Chipset ve SATA Depolama kontrolcüsü sürücülerini güncel değilse güncelliyoruz.
Laptop değilse yapmayın!
- Aygıt yöneticisine giriyoruz > SSD'ye sağ tıklıyoruz > Özellikler diyiyoruz > İlke bölümüne geliyoruz > İki tiki'de işaretliyoruz.
- CMD Programını Yönetici olarak açıyoruz > powercfg -h off Yazıyoruz ve Enterlıyoruz > exit yazıyoruz ve Enterlıyoruz.
- Windows tuşu + R Basıyoruz > services.msc yazıyoruz > Aşağıdaki hizmetleri devre dışı bırakıyoruz veya Elle yapıyoruz.
Bağlı Kullanıcı Deneyimleri ve Telemetri
Dağıtılmış Bağlantı İzleme İstemcisi
dmwappushsvc
İkincil Oturum Açma
İndirilen Haritalar Yöneticisi
IP Yardımcısı
İşlev Bulma Kaynak Yayımı
Program Uyumluluk Yardımcısı Hizmeti
TCP/IP NetBIOS Yardımcısı
Tanı İlkesi Hizmeti
Uzaktan Kayıt Defteri
Windows Hata Raporlama Hizmeti
Windows Resim Alma (WIA)
- Windows tuşu + R Basıyoruz > %temp% yazıp bütün dosyaları temizliyoruz. Hata Verirse Atla diyiyoruz.
- Aynı şekilde Windows tuşu + R Basıyoruz > temp yazıp bütün dosyaları temizliyoruz. Hata Verirse Atla diyiyoruz.
- Windows tuşu + R Basıyoruz > Prefetch yazıp bütün dosyaları temizliyoruz. Hata Verirse Atla diyiyoruz.
- Windows + R basıyoruz > Regedit.exe yazıyoruz > Yönetici izni isterse Tamam diyiyoruz > ve aşağıdaki konuma gidiyoruz;
Kod:HKEY_LOCAL_MACHINE\SYSTEM\CurrentControlSet\Control\Session Manager\Memory Management\PrefetchParameters
EnablePrefetcher dosyasının değerini 0 olarak ayarlıyoruz.
Bütün bunları yaptıktan sonra Bilgisayarı yeniden başlatıyoruz.
Sağlık 100% iken ve 42GB doluyken.
Alıntıyı görüntüle
Alıntıyı görüntüle
Sağlık 99% iken ve 68GB doluyken.
Alıntıyı görüntüle
Alıntıyı görüntüle
Tam olarak 16.016 IOPS Değeri farkı var. Momentum Cache gibi bir özellik olmasa veya açmasanız bile Hızı ve IOPS değeri bir nebze artacaktır.
Bu adımlar Hız arttırdığı gibi, SSD Ömrünü'de arttırmaktadır.
Adımları yanlış uygulamanız halinde olası olan hasarlardan DA Forum üyeleri sorumlu tutulamaz.
NOT: İkinci adımdaki Hızlı getirme Hizmeti bazı bilgisayarlarda olmayabiliyor.
Adımlara ek olarak BIOS'dan Secure Boot kapıyoruz.
Diğer rehberler için tıklayınız.
Hacım 2. aşamadaki Hızlı Getirme bende gözükmüyor diğer adımlara geçip diğerlerini yapsam olur mu?
- BIOS'da SATA Modu AHCI değil ise AHCI yapıyoruz.
- Windows Tuşu+R Basıyoruz > services.msc Yazıyoruz > Hızlı Getirme'yi buluyoruz > Sağ tıklayıp Durdur diyiyoruz > Tekrar sağ tıklayıp Özellikler diyiyoruz > Başlangıç türünü Devre dışı Yapıyoruz.
- CMD Programını Yönetici Olarak açıyoruz > fsutil behavior set set DisableDeleteNotify 0 Yazıyoruz.
- Bilgisayarıma öbür adıyla Bu bilgisayara giriyoruz > SSD Diske sağ tıklıyoruz > Özellikler diyiyoruz > Bu sürücüdeki Dosyaların, dosya özelliklerine ek olarak içeriklerinin de dizin haline getirilmesine izin ver. > Tikini kaldırıyoruz. > Uygula diyiyoruz > Tamama basıyoruz > Devam diyiyoruz > Hata verirse Tümünü yok say diyiyoruz.
- Windows Tuşu+R Basıyoruz > services.msc Yazıyoruz > Prefetch ve Superfetch'yi buluyoruz > Sağ tıklayıp Durdur diyiyoruz > Tekrar sağ tıklayıp Özellikler diyiyoruz > Başlangıç türünü Devre dışı Yapıyoruz.
- Windows Tuşu+R Basıyoruz > services.msc Yazıyoruz > Windows Seach'yı buluyoruz > Sağ tıklayıp Durdur diyiyoruz > Tekrar sağ tıklayıp Özellikler diyiyoruz > Başlangıç türünü Devre dışı Yapıyoruz.
- SSD'nin Firmware sürümü güncel değil ise Firmware güncellemesini yapıyoruz.
- Aynı şekilde Nvme SSD Kullanıyor iseniz Nvme Driverlarını güncel değilse güncelleyin.
- Chipset ve SATA Depolama kontrolcüsü sürücülerini güncel değilse güncelliyoruz.
Laptop değilse yapmayın!
- Aygıt yöneticisine giriyoruz > SSD'ye sağ tıklıyoruz > Özellikler diyiyoruz > İlke bölümüne geliyoruz > İki tiki'de işaretliyoruz.
- CMD Programını Yönetici olarak açıyoruz > powercfg -h off Yazıyoruz ve Enterlıyoruz > exit yazıyoruz ve Enterlıyoruz.
- Windows tuşu + R Basıyoruz > services.msc yazıyoruz > Aşağıdaki hizmetleri devre dışı bırakıyoruz veya Elle yapıyoruz.
Bağlı Kullanıcı Deneyimleri ve Telemetri
Dağıtılmış Bağlantı İzleme İstemcisi
dmwappushsvc
İkincil Oturum Açma
İndirilen Haritalar Yöneticisi
IP Yardımcısı
İşlev Bulma Kaynak Yayımı
Program Uyumluluk Yardımcısı Hizmeti
TCP/IP NetBIOS Yardımcısı
Tanı İlkesi Hizmeti
Uzaktan Kayıt Defteri
Windows Hata Raporlama Hizmeti
Windows Resim Alma (WIA)
- Windows tuşu + R Basıyoruz > %temp% yazıp bütün dosyaları temizliyoruz. Hata Verirse Atla diyiyoruz.
- Aynı şekilde Windows tuşu + R Basıyoruz > temp yazıp bütün dosyaları temizliyoruz. Hata Verirse Atla diyiyoruz.
- Windows tuşu + R Basıyoruz > Prefetch yazıp bütün dosyaları temizliyoruz. Hata Verirse Atla diyiyoruz.
- Windows + R basıyoruz > Regedit.exe yazıyoruz > Yönetici izni isterse Tamam diyiyoruz > ve aşağıdaki konuma gidiyoruz;
Kod:HKEY_LOCAL_MACHINE\SYSTEM\CurrentControlSet\Control\Session Manager\Memory Management\PrefetchParameters
EnablePrefetcher dosyasının değerini 0 olarak ayarlıyoruz.
Bütün bunları yaptıktan sonra Bilgisayarı yeniden başlatıyoruz.
Sağlık 100% iken ve 42GB doluyken.
Alıntıyı görüntüle
Alıntıyı görüntüle
Sağlık 99% iken ve 68GB doluyken.
Alıntıyı görüntüle
Alıntıyı görüntüle
Tam olarak 16.016 IOPS Değeri farkı var. Momentum Cache gibi bir özellik olmasa veya açmasanız bile Hızı ve IOPS değeri bir nebze artacaktır.
Bu adımlar Hız arttırdığı gibi, SSD Ömrünü'de arttırmaktadır.
Adımları yanlış uygulamanız halinde olası olan hasarlardan DA Forum üyeleri sorumlu tutulamaz.
NOT: İkinci adımdaki Hızlı getirme Hizmeti bazı bilgisayarlarda olmayabiliyor.
Adımlara ek olarak BIOS'dan Secure Boot kapıyoruz.
Diğer rehberler için tıklayınız.
Aaşağıya yazmışım. Hızlı getirme Bazı bilgisayarlarda yok maalesef.Hacım 2. aşamadaki Hızlı Getirme bende gözükmüyor diğer adımlara geçip diğerlerini yapsam olur mu?
Gördüm hocam onuAaşağıya yazmışım. Hızlı getirme Bazı bilgisayarlarda yok maalesef.
Bende de yok maalesef.Gördüm hocam onuyani olmaz diyorsunuz değil mi ve alfabetik sıraya göre gittiğimde göremiyorum H harfindeki servislerde

Hepsini araştırarak yazdım. Eksik bir şey varsa söyleyebilirsiniz. Eklerim.Birkaç gün sonra ben de bu konu hakkında daha geniş şekilde rehber hazırlayacağım herhalde.
Senin yazdıklarınla benzer olacak zaten sadece genişleteceğim doğrusunu yanlışını söyleyeceğim.Hepsini araştırarak yazdım. Eksik bir şey varsa söyleyebilirsiniz. Eklerim.