softwaredevelopers
80+ Bronze
- Katılım
- 17 Nisan 2020
- Mesajlar
- 1,075
Birçok arkadaşımızın bilmediği veya bildiği halde kullanmadığı veya kullanamadığı bir program ile karşınızdayım. Oyunlarda ne kadar FPS aldığınızı, GPU ve CPU sıcaklık, RAM kullanımını ve frekanslarını hep görmek istemişizdir. İşte burada MSI Afterburner imdadımıza yetişiyor. AfterBurner bu konudaki en iyi ve en kapsamlı yazılım diyebiliriz. Birçok bilgiyi kullanıma sunmasının yanında bilgiyi nasıl göreceğimizi de kişiselleştirebiliyoruz. Afterburner, Rivatuner Statistics Server ile birlikte çalışarak bize şu bilgileri sunabiliyor:
Afterburner kullanımı;
- Öncelikle bu MSI Global siteden programı indirip kuruyoruz ve çalıştırıyoruz.
Akabinde;
-

Bu ekran karşımıza çıkıyor.
-

Üzerinde işaretlediğim ''Ayarlar'' butonuna basıyoruz.
-
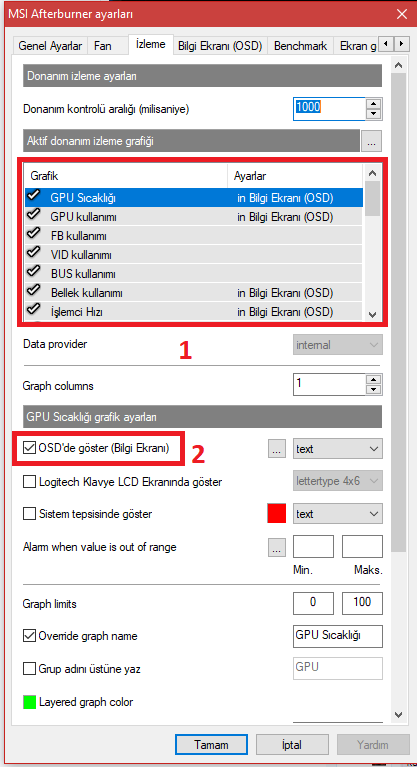
Kırmızı ile belirttiğim 1 nuaralı bölümden ekranda değerlerini görmek istediğimizi seçip, 2 numaralı bölümdeki gibi ''OSD'de göster (Bilgi Ekranı)'' tikini aktif hale getiriyoruz. Her biri için teker teker tıklayıp bunu aktif etmemiz gerekmekte...
Bu adımları uyguladıktan sonra tek yapmanız gereken, MSI Afterburner'i, Rivatuner Statistics Server ile birlikte simge durumuna küçültmek ve oyuna giriş yapmak... Oyuna giriş yaptığınızda ise sol üst köşede işaretlediğiniz değerler gözükecektir...
Ayrıca;
-
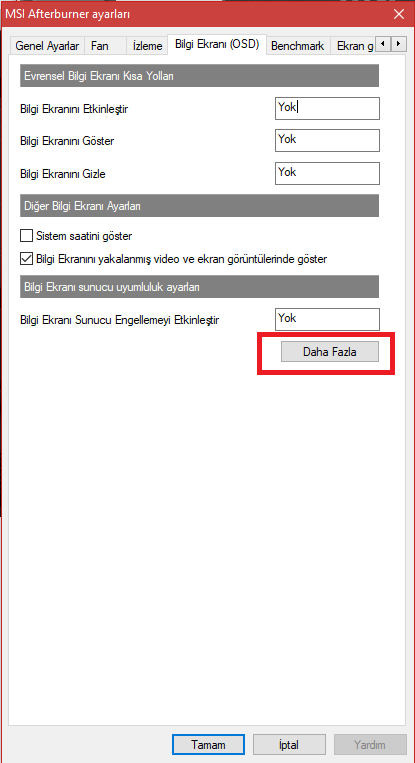
Ayarlar bölümünden ''Bilgi Ekranı (OSD)'' sekmesine gelip, ''Daha Fazla'' butonuna tıklarsanız RivaTuner Statistics Server program menüsü açılacaktır.
- Menü şu şekildedir:
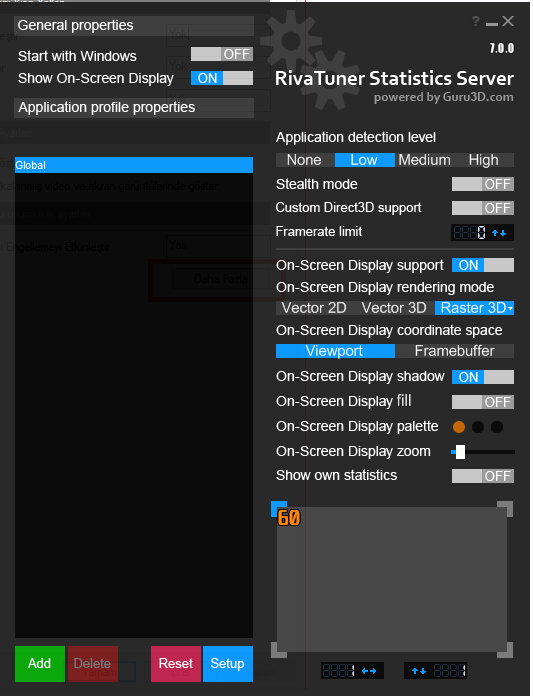
- Ayrıca:
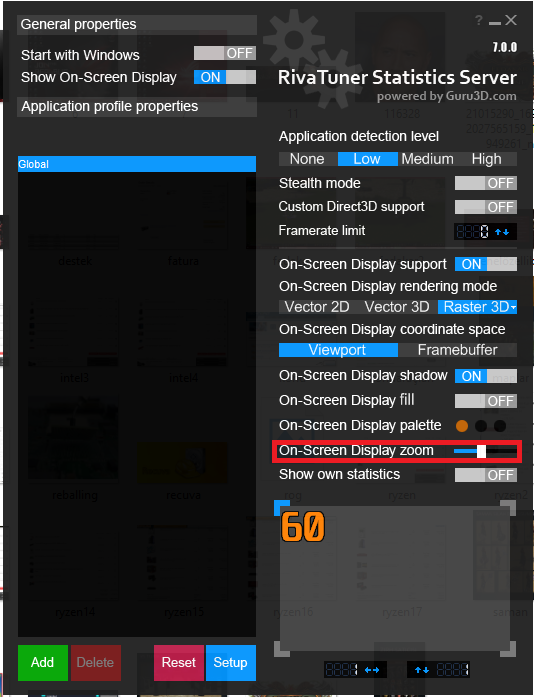
Sol üstte değerlerin gözüktüğü tablodaki yazılar size küçük geliyor ise kırmızı ile belirttiğim bölmeden büyüklüğünü veya 60 yazan yerden yerini ayarlayabilirsiniz...
Esen kalmanız dileğiyle... İyi Forumlar...
- FPS: Ekranda saniyede gösterilen kare sayısı
- Frametime: Bir karenin üretilebilmesi için harcanan süre
- CPU Temperature: İşlemci sıcaklığı
- CPU Usage: İşlemci kullanımı
- RAM Usage: RAM kullanımı
- Pagefile Usage: RAM yetmediğinde sabit diskteki sanal bellek dosyasının kullanım oranı
- GPU Sıcaklığı: Ekran kartının grafik işlemcisinin sıcaklığı
- GPU Kullanımı: Grafik işlemcinin yüzde olarak kullanım oranı
- GPU Fan Hızı: Ekran kartın fanının yüzde olarak kullanım oranı
- GPU Fan Hızı: İkinci seçenek ekran kartı fanının devrini belirtir
- GPU İşlemci Hızı: Grafik işlemci çekirdeğinin çalışma frekansı
- GPU Bellek Hızı: GDDR3 veya GDDR5 ekran kartı belleklerinin çalışma frekansı
- GPU Bellek Kullınımı: Ekran kartı belleğinin (Video Memory/VRAM) kullanım oranı
Afterburner kullanımı;
- Öncelikle bu MSI Global siteden programı indirip kuruyoruz ve çalıştırıyoruz.
Akabinde;
-
Bu ekran karşımıza çıkıyor.
-
Üzerinde işaretlediğim ''Ayarlar'' butonuna basıyoruz.
-
Kırmızı ile belirttiğim 1 nuaralı bölümden ekranda değerlerini görmek istediğimizi seçip, 2 numaralı bölümdeki gibi ''OSD'de göster (Bilgi Ekranı)'' tikini aktif hale getiriyoruz. Her biri için teker teker tıklayıp bunu aktif etmemiz gerekmekte...
Bu adımları uyguladıktan sonra tek yapmanız gereken, MSI Afterburner'i, Rivatuner Statistics Server ile birlikte simge durumuna küçültmek ve oyuna giriş yapmak... Oyuna giriş yaptığınızda ise sol üst köşede işaretlediğiniz değerler gözükecektir...
Ayrıca;
-
Ayarlar bölümünden ''Bilgi Ekranı (OSD)'' sekmesine gelip, ''Daha Fazla'' butonuna tıklarsanız RivaTuner Statistics Server program menüsü açılacaktır.
- Menü şu şekildedir:
- Ayrıca:
Sol üstte değerlerin gözüktüğü tablodaki yazılar size küçük geliyor ise kırmızı ile belirttiğim bölmeden büyüklüğünü veya 60 yazan yerden yerini ayarlayabilirsiniz...
Esen kalmanız dileğiyle... İyi Forumlar...



