Arif0
80+ Bronze
- Katılım
- 17 Ocak 2023
- Mesajlar
- 1,341
- Reaksiyon skoru
- 574
Evet arkadaşlar bugün sizlerle beraber nihai windows hızlandırma ayarlarını yapacağız.
Rehberimiz iki ayrı bölümden oluşucak.
İlk bölüm program gerektirmeden windows içi ayarları ile yapılacak. İkinci bölüm ise bağımsız yani sürekli bağlı kalmayacağımız tek seferlik programlarla olacak.
Hayır unlost rehberi değil
KISIM 1
WİNDOWS İÇİ AYARLAR
1) İlk başta PC mizin güç ayarlarını ayarlayalım.
WİN+R tuşuna basıyoruz
Karşımıza bu çalıştır çıkıyor
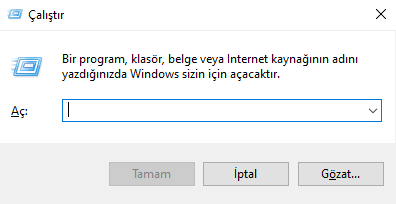
Buraya CMD yazıyoruz ve enter a tıklıyoruz.
CMD kısmına "powercfg -duplicatescheme e9a42b02-d5df-448d-aa00-03f14749eb61" kodunu (tırnaksız) kopyalayıp yapıştırıyoruz.
Sonra denetim masasından güç seçeneklerine bakıp aktif olup olmadığına bakıyoruz.
Bu işlem PC nizde nihai performansı açıp işlemcinizin çıkabildiği kadar Ghz ye çıkmasını sağlar. (İntel kullananlar turbo boost açmalıdır, Tek seferlik program kısmında anlatacağım.)
NOT:Mutlaka yapmanız lazım. Çok ama çok önemli en az 10-15 fps artış sağlayan bir özellik. Laptop kullananlar, burada dikkat etmeniz gereken husus bu nihai performans ayarını bilgisayar sadece sarjda iken aktif olarak ayarlamanız. (CMD ye şarzdayken kodu girin) Şarjdan çıkarınca windows otomatik olarak dengeli olarak geri döner. Eğer ki şarjda değilken nihai performansıda aktif ederseniz bilgisaarınızın şarjı çok hızlı biter!
2) Şimdi blur efektlerini kapatma zamanı.
Herhangi bir yere sağ tık > Kişiselleştir > Renkler > Saydamlık efektleri kısmını kapatın .
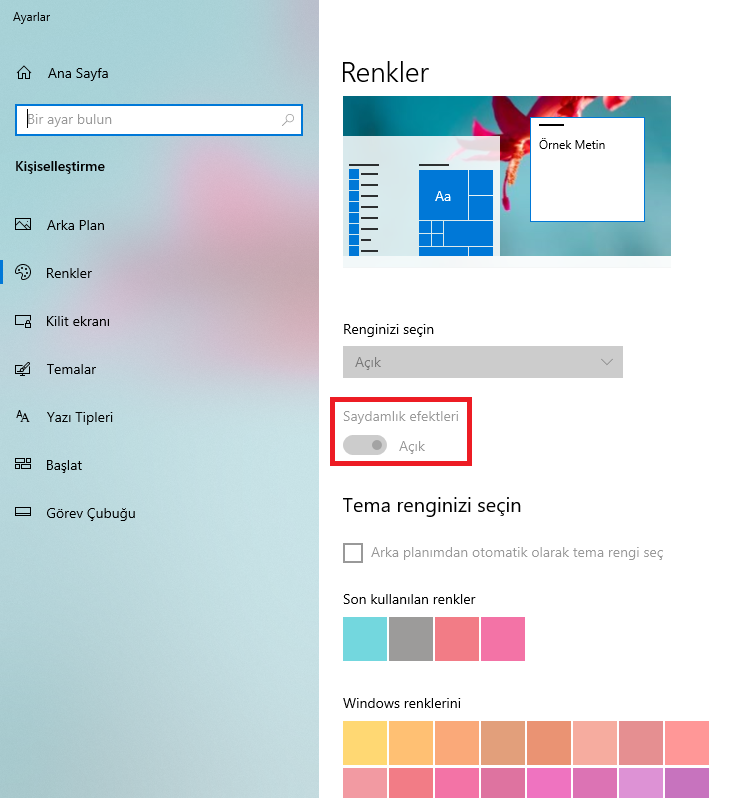
Sistemin bazı bölgelerine blur efekti ekleyen bir özellik GPU kullanımını azda olsa azaltır oyunlarda artış sağlamaz ama webde gezinme gibi basit şeylerde bi nebze işe yarayabilir gereksiz bi özellik. İş yükünü azaltacaktır.
3)Dosya gezgini > bu bilgisayara sağ tık > Özellikler > Gelişmiş sistem ayarları > En üstteki ayarlar tuşu > Fotoğraftaki gibi işaretlenmeli



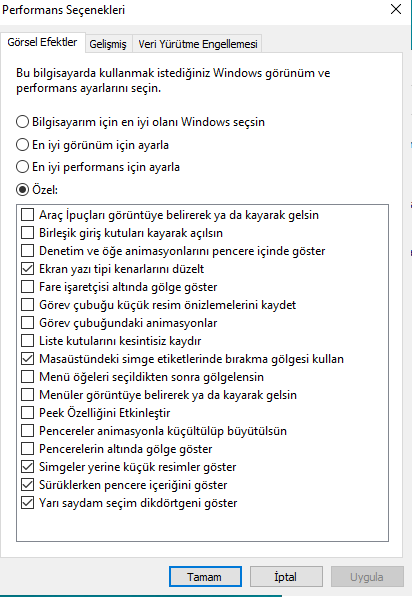
Bu ayar alt tab hızında gözle görülür bir hız sağlıyacak deneyerek görebilirsiniz.
4) Ctrl+shift+esc Yani görev yöneticisi açıyoruz > Başlangıç
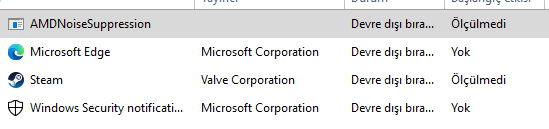
Bu programlar bilgisayar açılırken hangi programların otomatik açılacağını sorar. Otomatik açılmasını istemediğniz programları devre dışı bırakın. Özellikle HDD kurulu cihazlarda açılışın hızlı olmasını sağlar.
5) Şİmdi sırada XBOX game bar var. Ayarlar > Xbox game bar. Tiki kaldırıp üstteki gamebarı da kapatın. Gelmişken Oyun modunu da açın.
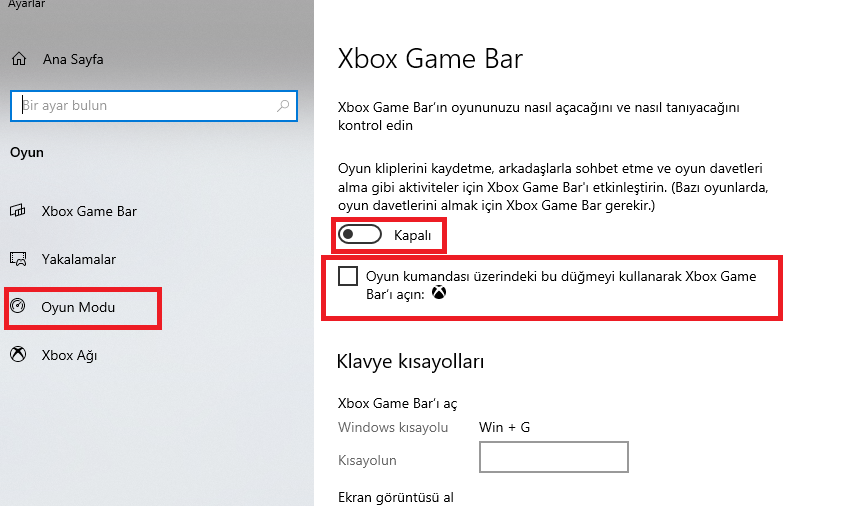
6) Denetim masası > donanım ve ses > güç seçeneklerine gelip işaretlenen yere girin.
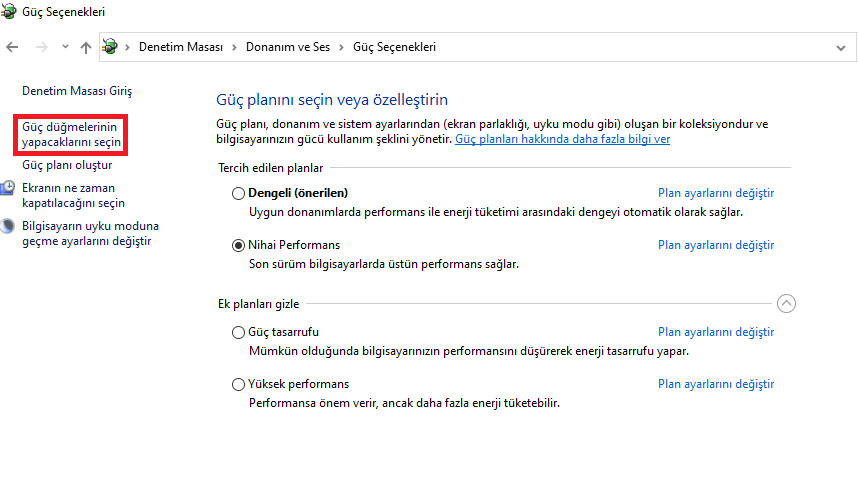
Ardından üstteki işaretlenene basın ve alttaki işaretlenen kısımdaki tiki kaldırın.
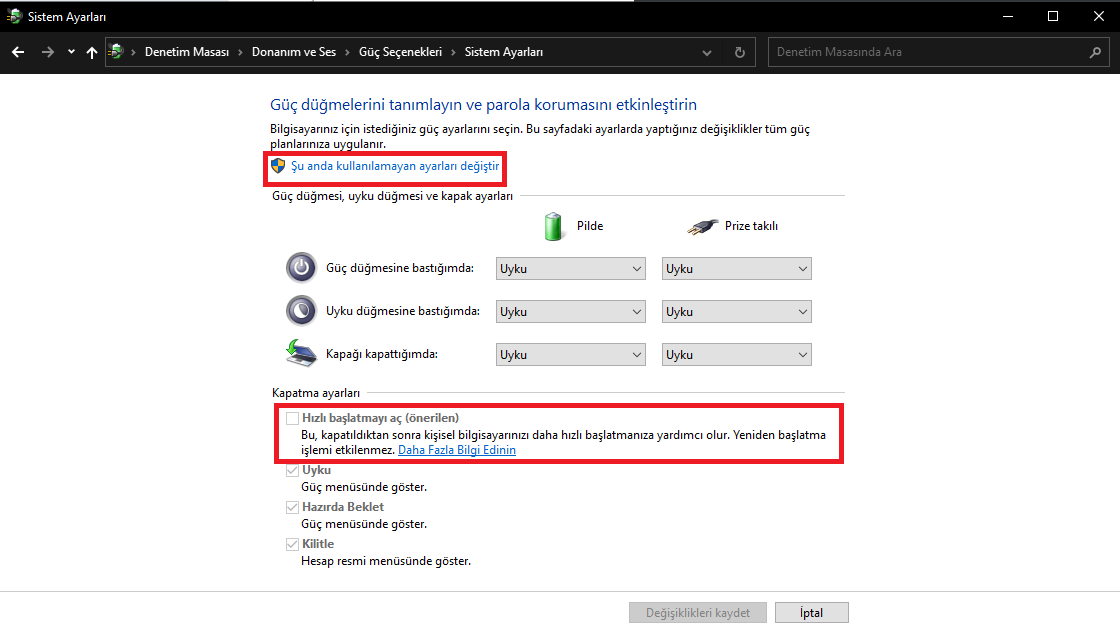
Bu ayar çok önemli, bilgisayarı kapatınca aslında kapanmıyor. Görev yöneticisinden bakarsanız uptime sıfırlanmıyor. Uptime ne kadar az olursa sistemin kaynak tüketimi okadar azalır.
7) Başlat'a arka plan uygulamaları diye aratın üstteki tiki direk kapatın (Windows 11 de yok)
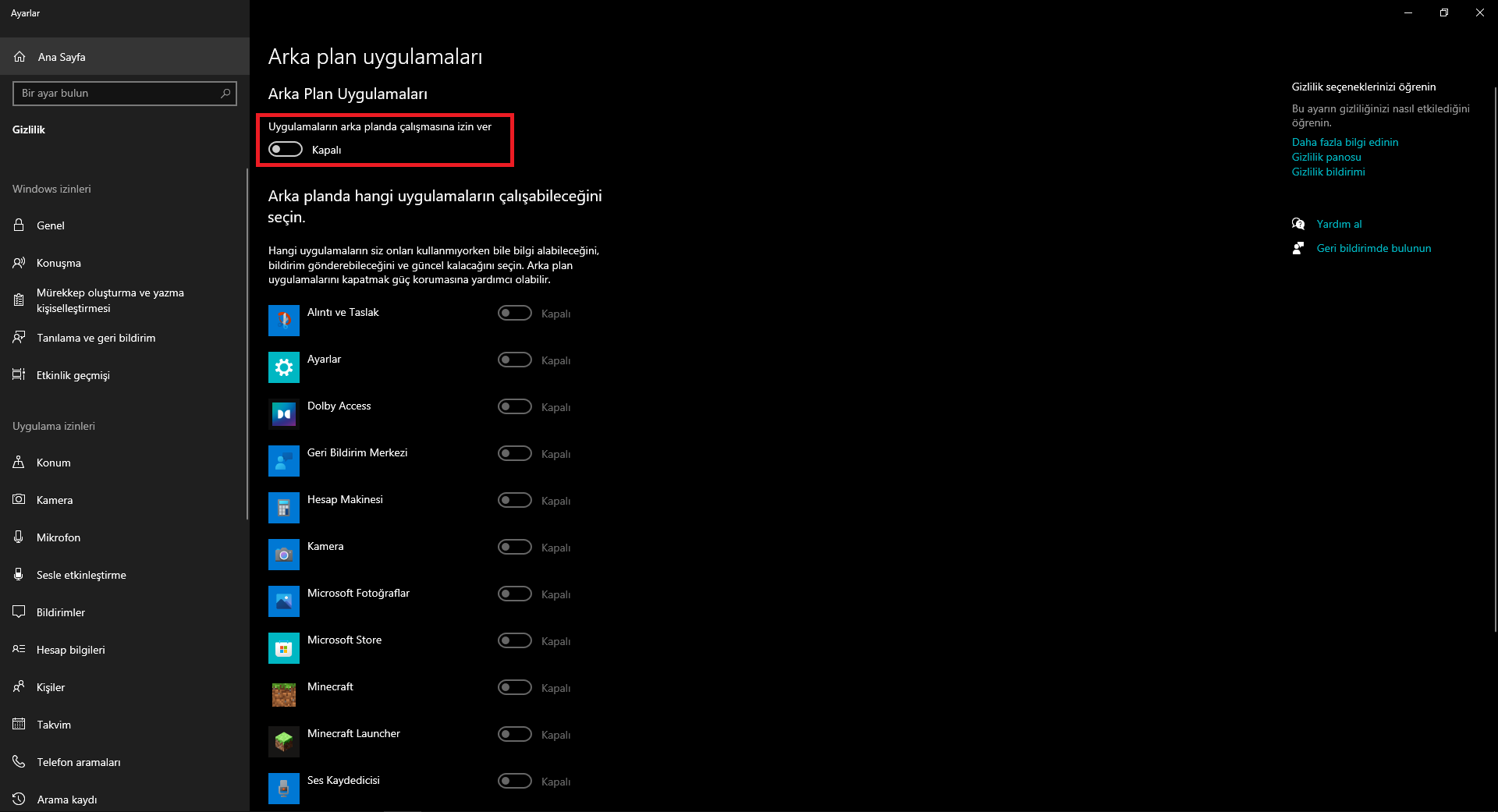
Bazı uygulamalar arka pilanda gereksiz çalışır. Bu ayar onları kapatmaya yarar.
8) Windows defender kapatma ayarı. Dropları kesinlikle engeller bunu kesinlikle kapatın ( Resmi olmayan sitelerden dosya indirmeyin, Windows 11 de işe yaramaz)(OC yapmış kadar etki ediyor
9) Başlat'a disk temizleme yazıp disklerinizi temizleyin (indirilenler kısmını silmeyin önemli gördüğnüz şeyler gidebilir.)

10) Tamam bu kısım biraz can sıkıcı. Duvarkağıdı olarak mümkünse tek renkli duvar kağıtları kullanın. alt+tab hızınız artar. (arif0 yapmadı)
11)Discord açıkken yük bindiriyor ve fps kayıpları oluyor. ayarlar > gelişmiş diyip donanım ivmesini kapatıyoruz ve evet artık discordumuz GPU yu kullanmıyor. (Laptop da Nvidia kullananların Nvidia denetim masasından da "entegre grafik" ayarını açması gerekebilir.) Bu ayarlar çoğu uygulamada bulunur. İsimleri genelde "donanım ivmesi" veya "Donanım hızlandırma" olarak geçer.
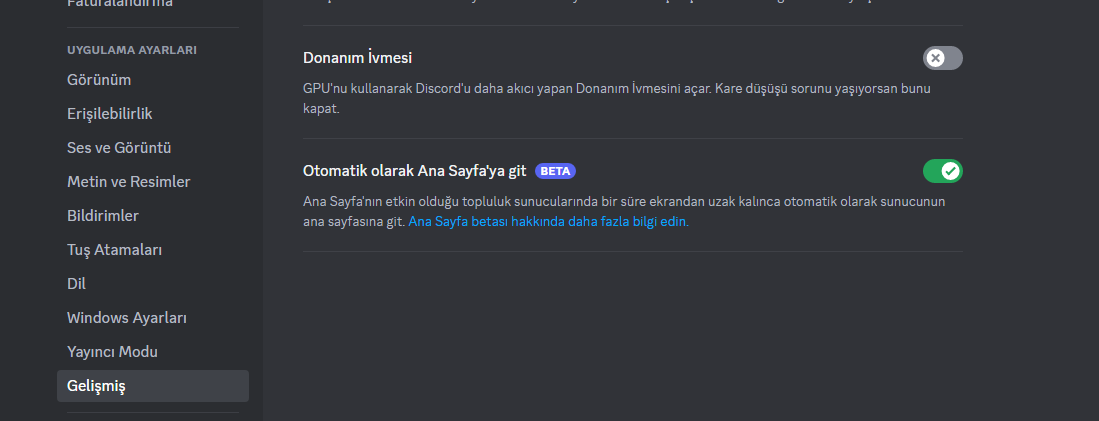
12)Başlat kısmına geliyoruz ve klavye yazıyoruz. Üstteki 2 seçeneğide fullüyoruz.
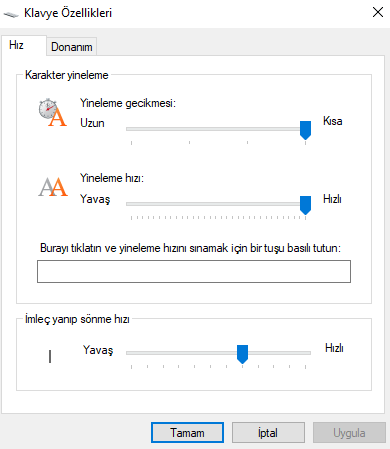
Bu ayar cs oynarken tepkiyi erken veriyor klavye ms i azalıyor diyebilriiz. Örneğin B tuşuna basıyorsun ve 0,80 milisaniye sonra yazıyosa bu ayar onu 0,30 yapar.
13) Klaveyeyi yapdık mouse durmazmı ? (Eğer elinizdeki mouse pahalı yada marka bir mouse ise özellik kendi driver'ında varsa yapın. Örn .) Mouse overclock için bir rehber (bozulması göze alınan mouseler için)

 www.ingeniumweb.com
www.ingeniumweb.com
Fotoğraftaki imleçler 125 v 1000hz farkı. 1000Hz tabikide daha iyi olacaktır.
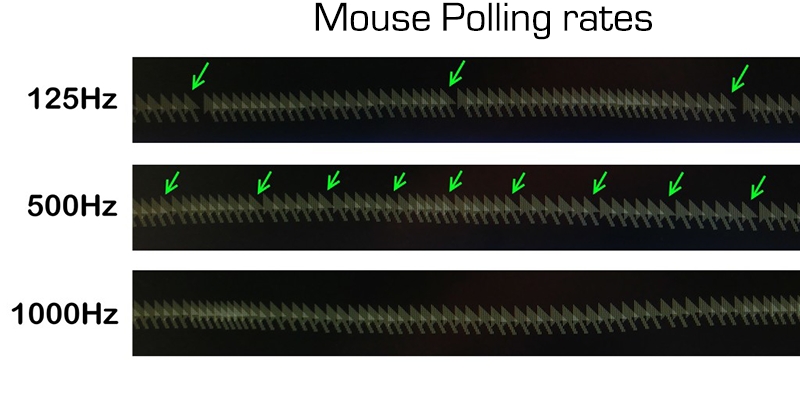
Şimdi gelelim ilk kısmın intel için olan bölümüne.
İNTEL
-İntel HD onboard lar için
--Konu intel olunca ayarlar bukadar kolay ve kısa. Şaka bi yana işte Yeni nesil için bir video.(7.nesil ve üstü intel işlemciler için)
Şimdi AMD ye geçelim.
AMD
-Bu videodaki Radeon ayarları Fps arttırmanızda yardımcı olacaktır.
--Radeon Grafik Panelini açın > ayarlar -- Güncellemeleri sadece önerilene aldıktan sonra güncellemeleri kontrol edip sürücüyü güncelleyin kendisi otomatik yapıcaktır.
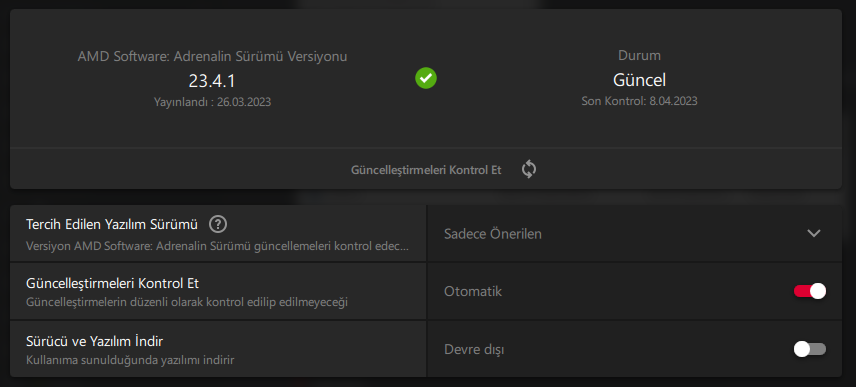
---Bu performans arttırmaz ama radeon grafik paneline girip ayarlar > Ekran yaptıktan sonra DOYGUNLUK ayarını 150 ye arttırın ekranın rengi çok güzel oluyor oyun oynarken renkler çok güzel gözüküyor tavsiyemdir.
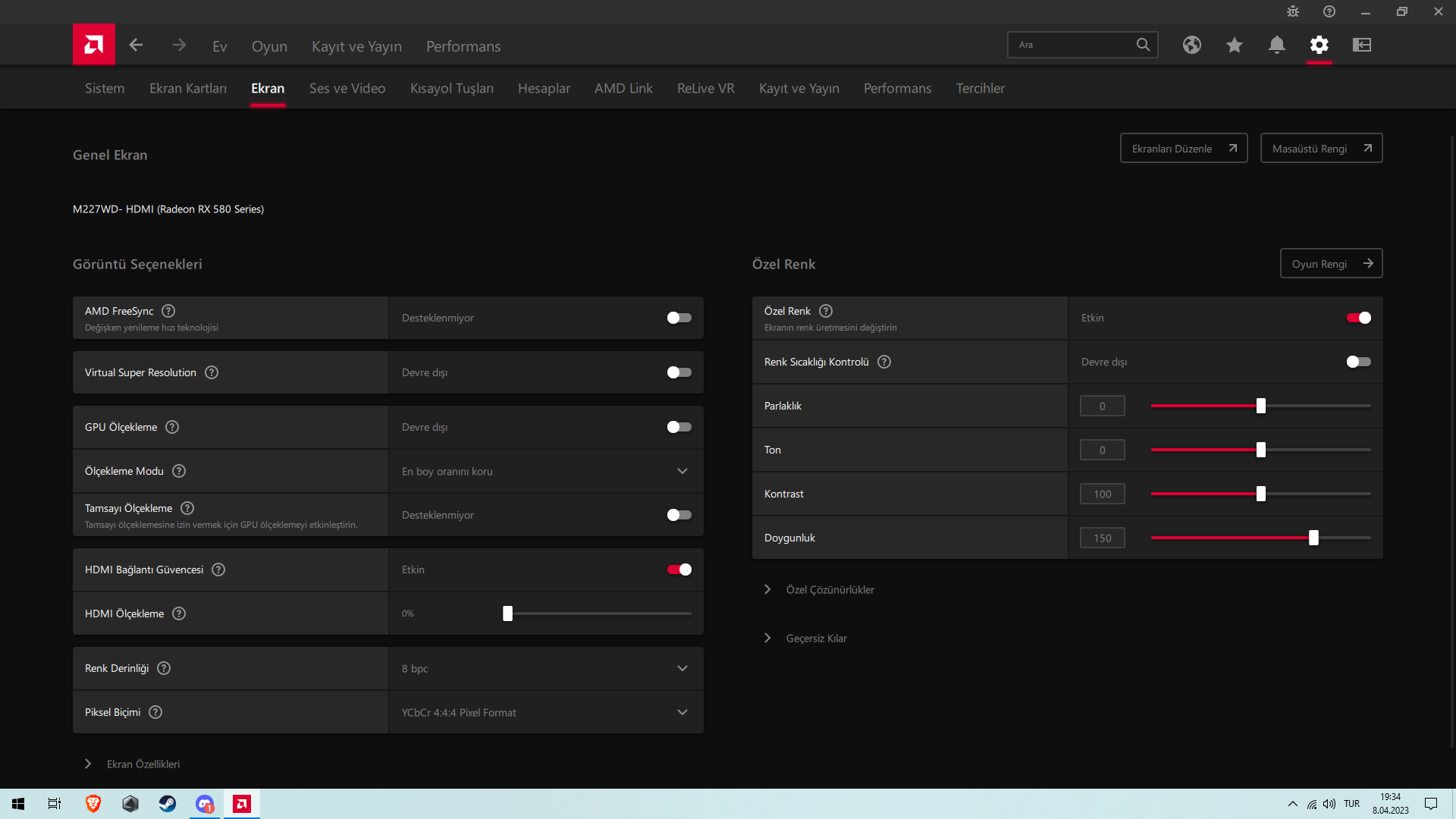
Evet artık ilk kısmı bitirdik, şimdi ikinci kısım zamanı.
KISIM 2
GEÇİCİ PROGRAMLARLA PERFORMANS ARTTIRMA
Bu kısımda bazı programlar ile windows u hızlandıracağız. En iyisi ise bu programları sadece bir kere kullanacağız ve ücretsiz. İşiniz bittikten sonra silebilirsiniz.
1)İlk olarak windowsun arkaplandaki servislerini kapatarak (biz bunlara bloat diyelim) başlayalım. (Kesin tavsiyemizdir.)
Bloatları kapatmak gene PC mizi hızlandıracaktır ve RAM kullanımını büyük ölçüde azaltacaktır.
2) Laptoplar için LaptopFanControl. Kendi laptopunuzun fan kontrolü varsa onuda kullanabilirsiniz. Oyun oynarken fanları fulleyin ve işlemcinin sıcaklık düşürmesi için Ghz düşürmesini engelleyin. (Laptoplar için)
3) Şimdi gelellim işlemciyi sürekli turbo frekans da bırakmaya. Öncelikle QuickCPU yu burdan indiriyoruz. Klasik ileri ileri şeklinde kuruyoruz. Programı açtıktan sonra aşağıdaki ayarları fullüyoruz.
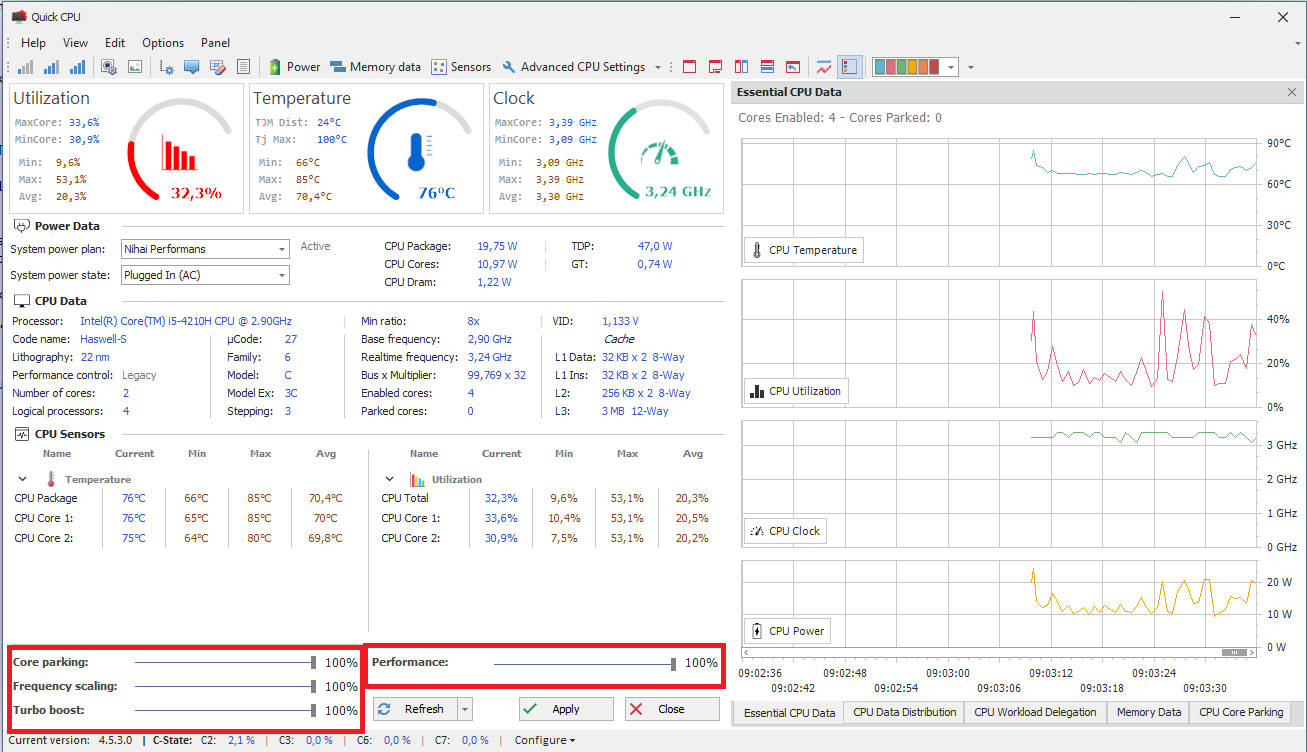
Sornra yukardaki advenced CPU Settings e basıyoruz, açılan pencere de Turbo Boost kısmının açık olduğunu kontrol edip kapalıysa açıyoruz. Sonra resimdeki çubuğu son kısmına kadar çekiyoruz.
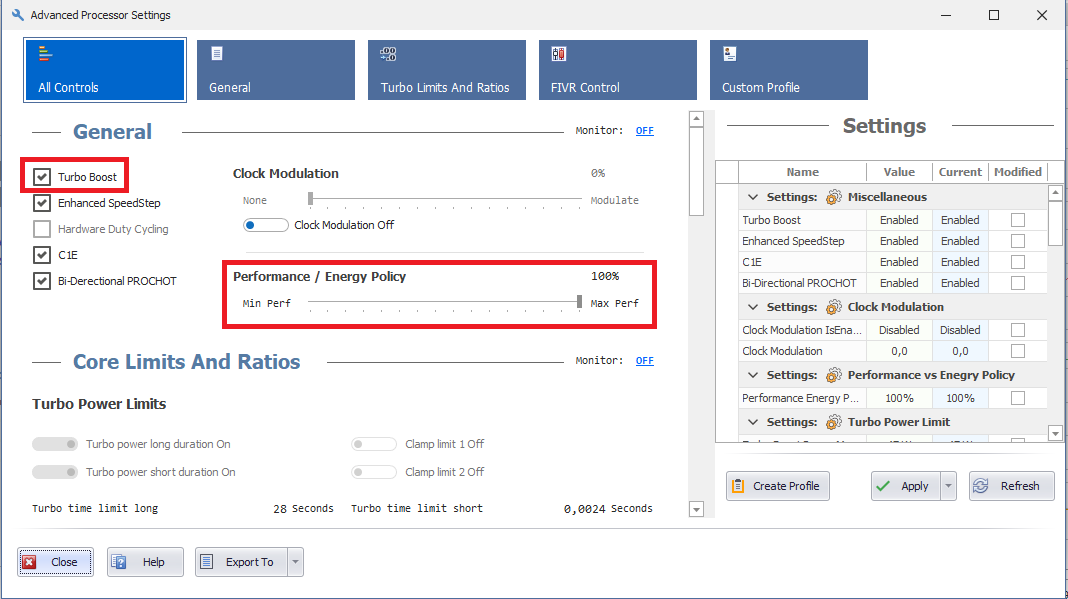
Bu sayfadan CPU ya OC hatta undervolt bile yapabilirsiniz. Ben bu ayarları pek bilmediğim için bırktım. En son çıkmadan ana sayfadaki APPLY tuşuna basıp çıkıyoruz. Artık isterseniz Programı silebilirsiniz.
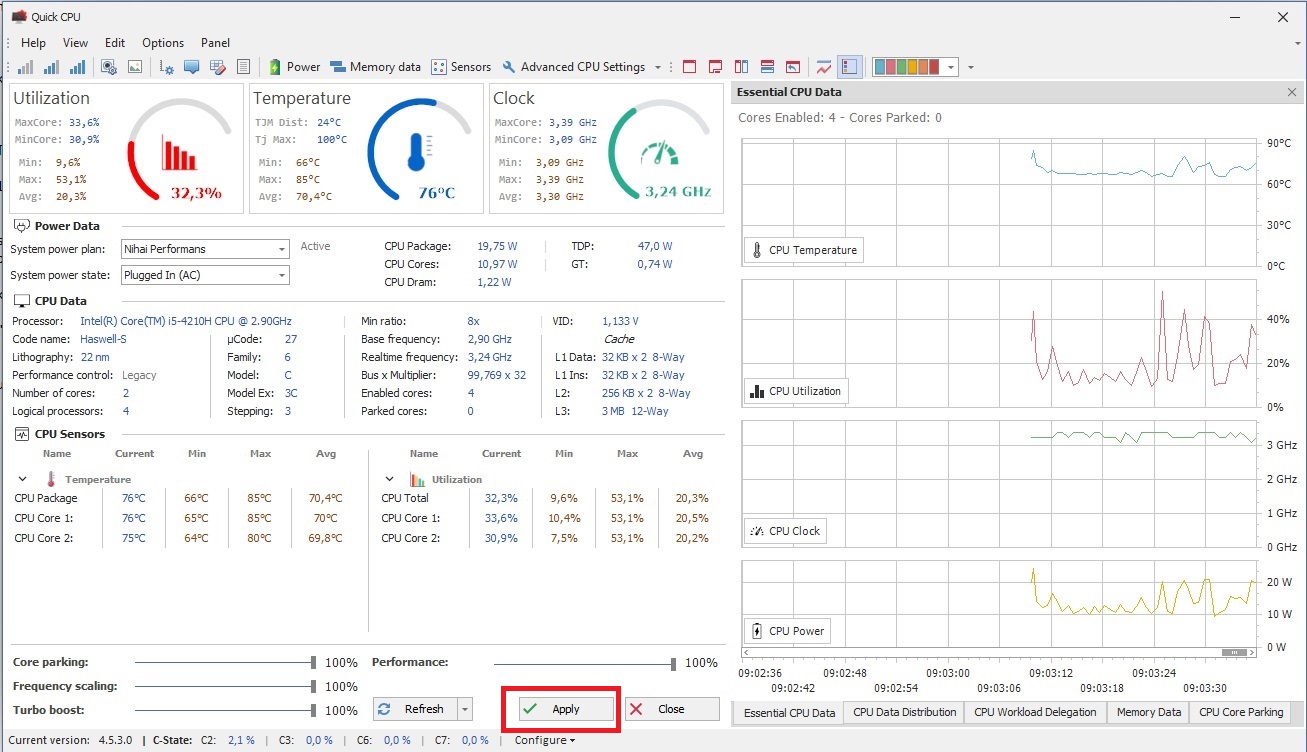
Bu işlemi yaptığınızda işlemciniz sürekli turbo frekansda kalır. Oyüzden ısınmaması için ekstradan fana ihtiyacı olur. Bu kısımda 2. adımı öneririm laptop kullanıcılarına.
Evet arkadaşlar rehberimizin sonuna gelmiş bulunmaktayız. Herhangi bir sorununuz varsa yazmaktan çekinmeyin.
Rehberi hazırlamak için bana yardım eden Osman "ernakts" arkadaşıma teşekkür ediyorum sağlıcakla kalın
Rehberimiz iki ayrı bölümden oluşucak.
İlk bölüm program gerektirmeden windows içi ayarları ile yapılacak. İkinci bölüm ise bağımsız yani sürekli bağlı kalmayacağımız tek seferlik programlarla olacak.
Hayır unlost rehberi değil
KISIM 1
WİNDOWS İÇİ AYARLAR
1) İlk başta PC mizin güç ayarlarını ayarlayalım.
WİN+R tuşuna basıyoruz
Karşımıza bu çalıştır çıkıyor
Buraya CMD yazıyoruz ve enter a tıklıyoruz.
CMD kısmına "powercfg -duplicatescheme e9a42b02-d5df-448d-aa00-03f14749eb61" kodunu (tırnaksız) kopyalayıp yapıştırıyoruz.
Sonra denetim masasından güç seçeneklerine bakıp aktif olup olmadığına bakıyoruz.
Bu işlem PC nizde nihai performansı açıp işlemcinizin çıkabildiği kadar Ghz ye çıkmasını sağlar. (İntel kullananlar turbo boost açmalıdır, Tek seferlik program kısmında anlatacağım.)
NOT:Mutlaka yapmanız lazım. Çok ama çok önemli en az 10-15 fps artış sağlayan bir özellik. Laptop kullananlar, burada dikkat etmeniz gereken husus bu nihai performans ayarını bilgisayar sadece sarjda iken aktif olarak ayarlamanız. (CMD ye şarzdayken kodu girin) Şarjdan çıkarınca windows otomatik olarak dengeli olarak geri döner. Eğer ki şarjda değilken nihai performansıda aktif ederseniz bilgisaarınızın şarjı çok hızlı biter!
2) Şimdi blur efektlerini kapatma zamanı.
Herhangi bir yere sağ tık > Kişiselleştir > Renkler > Saydamlık efektleri kısmını kapatın .
Sistemin bazı bölgelerine blur efekti ekleyen bir özellik GPU kullanımını azda olsa azaltır oyunlarda artış sağlamaz ama webde gezinme gibi basit şeylerde bi nebze işe yarayabilir gereksiz bi özellik. İş yükünü azaltacaktır.
3)Dosya gezgini > bu bilgisayara sağ tık > Özellikler > Gelişmiş sistem ayarları > En üstteki ayarlar tuşu > Fotoğraftaki gibi işaretlenmeli



Bu ayar alt tab hızında gözle görülür bir hız sağlıyacak deneyerek görebilirsiniz.
4) Ctrl+shift+esc Yani görev yöneticisi açıyoruz > Başlangıç
Bu programlar bilgisayar açılırken hangi programların otomatik açılacağını sorar. Otomatik açılmasını istemediğniz programları devre dışı bırakın. Özellikle HDD kurulu cihazlarda açılışın hızlı olmasını sağlar.
5) Şİmdi sırada XBOX game bar var. Ayarlar > Xbox game bar. Tiki kaldırıp üstteki gamebarı da kapatın. Gelmişken Oyun modunu da açın.
6) Denetim masası > donanım ve ses > güç seçeneklerine gelip işaretlenen yere girin.
Ardından üstteki işaretlenene basın ve alttaki işaretlenen kısımdaki tiki kaldırın.
Bu ayar çok önemli, bilgisayarı kapatınca aslında kapanmıyor. Görev yöneticisinden bakarsanız uptime sıfırlanmıyor. Uptime ne kadar az olursa sistemin kaynak tüketimi okadar azalır.
7) Başlat'a arka plan uygulamaları diye aratın üstteki tiki direk kapatın (Windows 11 de yok)
Bazı uygulamalar arka pilanda gereksiz çalışır. Bu ayar onları kapatmaya yarar.
8) Windows defender kapatma ayarı. Dropları kesinlikle engeller bunu kesinlikle kapatın ( Resmi olmayan sitelerden dosya indirmeyin, Windows 11 de işe yaramaz)(OC yapmış kadar etki ediyor
9) Başlat'a disk temizleme yazıp disklerinizi temizleyin (indirilenler kısmını silmeyin önemli gördüğnüz şeyler gidebilir.)
10) Tamam bu kısım biraz can sıkıcı. Duvarkağıdı olarak mümkünse tek renkli duvar kağıtları kullanın. alt+tab hızınız artar. (arif0 yapmadı)
11)Discord açıkken yük bindiriyor ve fps kayıpları oluyor. ayarlar > gelişmiş diyip donanım ivmesini kapatıyoruz ve evet artık discordumuz GPU yu kullanmıyor. (Laptop da Nvidia kullananların Nvidia denetim masasından da "entegre grafik" ayarını açması gerekebilir.) Bu ayarlar çoğu uygulamada bulunur. İsimleri genelde "donanım ivmesi" veya "Donanım hızlandırma" olarak geçer.
12)Başlat kısmına geliyoruz ve klavye yazıyoruz. Üstteki 2 seçeneğide fullüyoruz.
Bu ayar cs oynarken tepkiyi erken veriyor klavye ms i azalıyor diyebilriiz. Örneğin B tuşuna basıyorsun ve 0,80 milisaniye sonra yazıyosa bu ayar onu 0,30 yapar.
13) Klaveyeyi yapdık mouse durmazmı ? (Eğer elinizdeki mouse pahalı yada marka bir mouse ise özellik kendi driver'ında varsa yapın. Örn .) Mouse overclock için bir rehber (bozulması göze alınan mouseler için)

How to Overclock a Mouse?
Yes, you've read that correctly! In this article I'll explain what exactly that is, and how you can do the same for your Rat.
Fotoğraftaki imleçler 125 v 1000hz farkı. 1000Hz tabikide daha iyi olacaktır.
Şimdi gelelim ilk kısmın intel için olan bölümüne.
İNTEL
-İntel HD onboard lar için
--Konu intel olunca ayarlar bukadar kolay ve kısa. Şaka bi yana işte Yeni nesil için bir video.(7.nesil ve üstü intel işlemciler için)
AMD
-Bu videodaki Radeon ayarları Fps arttırmanızda yardımcı olacaktır.
--Radeon Grafik Panelini açın > ayarlar -- Güncellemeleri sadece önerilene aldıktan sonra güncellemeleri kontrol edip sürücüyü güncelleyin kendisi otomatik yapıcaktır.
---Bu performans arttırmaz ama radeon grafik paneline girip ayarlar > Ekran yaptıktan sonra DOYGUNLUK ayarını 150 ye arttırın ekranın rengi çok güzel oluyor oyun oynarken renkler çok güzel gözüküyor tavsiyemdir.
Evet artık ilk kısmı bitirdik, şimdi ikinci kısım zamanı.
KISIM 2
GEÇİCİ PROGRAMLARLA PERFORMANS ARTTIRMA
Bu kısımda bazı programlar ile windows u hızlandıracağız. En iyisi ise bu programları sadece bir kere kullanacağız ve ücretsiz. İşiniz bittikten sonra silebilirsiniz.
1)İlk olarak windowsun arkaplandaki servislerini kapatarak (biz bunlara bloat diyelim) başlayalım. (Kesin tavsiyemizdir.)
Bloatları kapatmak gene PC mizi hızlandıracaktır ve RAM kullanımını büyük ölçüde azaltacaktır.
2) Laptoplar için LaptopFanControl. Kendi laptopunuzun fan kontrolü varsa onuda kullanabilirsiniz. Oyun oynarken fanları fulleyin ve işlemcinin sıcaklık düşürmesi için Ghz düşürmesini engelleyin. (Laptoplar için)
3) Şimdi gelellim işlemciyi sürekli turbo frekans da bırakmaya. Öncelikle QuickCPU yu burdan indiriyoruz. Klasik ileri ileri şeklinde kuruyoruz. Programı açtıktan sonra aşağıdaki ayarları fullüyoruz.
Sornra yukardaki advenced CPU Settings e basıyoruz, açılan pencere de Turbo Boost kısmının açık olduğunu kontrol edip kapalıysa açıyoruz. Sonra resimdeki çubuğu son kısmına kadar çekiyoruz.
Bu sayfadan CPU ya OC hatta undervolt bile yapabilirsiniz. Ben bu ayarları pek bilmediğim için bırktım. En son çıkmadan ana sayfadaki APPLY tuşuna basıp çıkıyoruz. Artık isterseniz Programı silebilirsiniz.
Bu işlemi yaptığınızda işlemciniz sürekli turbo frekansda kalır. Oyüzden ısınmaması için ekstradan fana ihtiyacı olur. Bu kısımda 2. adımı öneririm laptop kullanıcılarına.
Evet arkadaşlar rehberimizin sonuna gelmiş bulunmaktayız. Herhangi bir sorununuz varsa yazmaktan çekinmeyin.
Rehberi hazırlamak için bana yardım eden Osman "ernakts" arkadaşıma teşekkür ediyorum sağlıcakla kalın



