- Katılım
- 25 Mart 2021
- Mesajlar
- 458
- Reaksiyon skoru
- 270
Bu ipuçlarının ardından Windows 10 kullandığınız bilgisayarınızı hızlandırabilecek ve pil ömrünü arttırabileceksiniz.

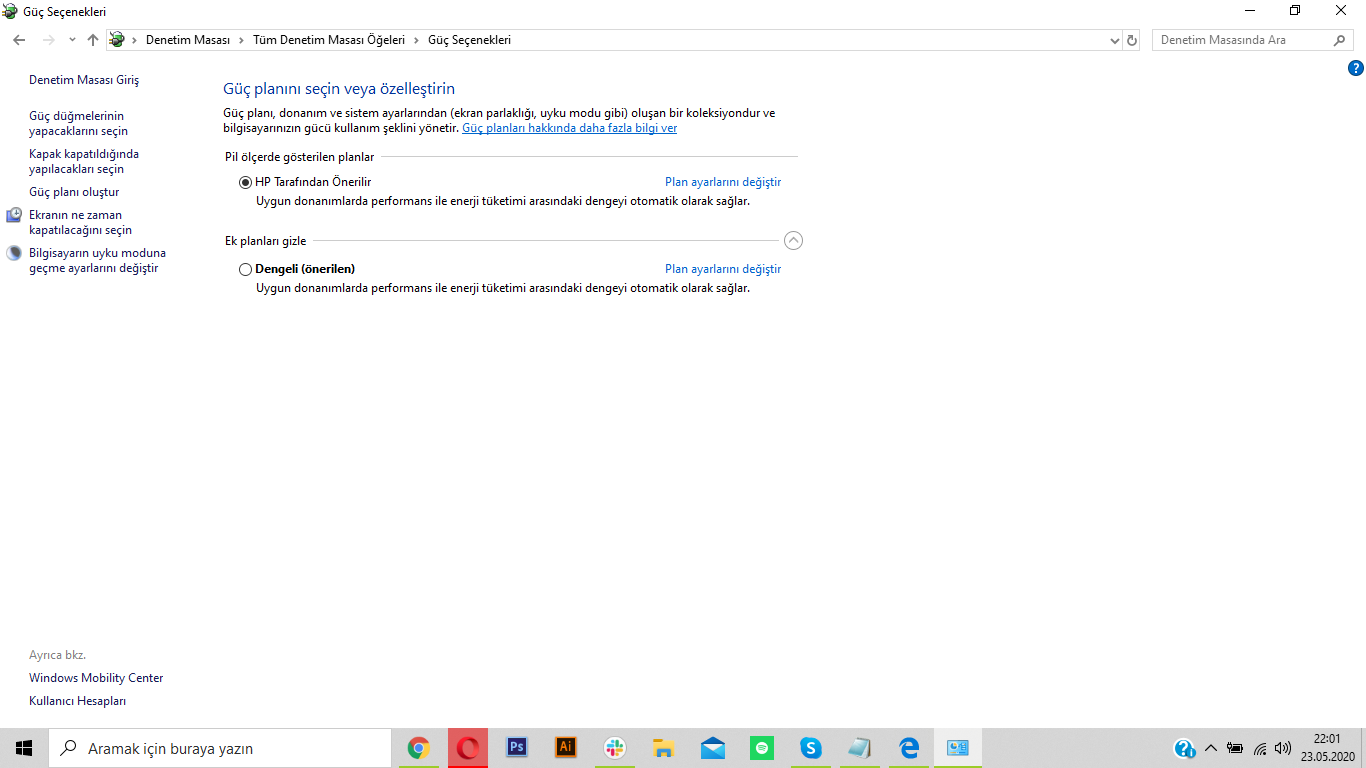
Windows 10 bilgisayarlarınızda “Güç Tasarrufu” modunu kullanıyorsanız; bunun sisteminizi yavaşlattığını bilmelisiniz. Bilgisayar bu moddayken enerji tasarrufu yapabilmek adına performansınızı azaltır.
Bu nedenle Güç Tasarrufu modundan ayarlarınızı “Yüksek Performans” veya “Dengeli” olarak değiştirmek bilgisayarınız adına faydalı olacaktır.

Şaşırtıcı gibi görünse de, her şeyin başlangıcı bilgisayarı yeniden başlatmaktan geçiyor. PC'nizde başlatılan işlemlerin sayısı arttıkça zamanla yavaşlığa neden olabiliyorlar. Windows'u yeniden başlatmak baş vurabileceğiniz ilk yöntem. Bunu yapmak zorunda kalmak istemiyorsanız, PC'nizle işiniz bittiği zaman Uyku moduna geçmek yerine bilgisayarı kapat seçeneğini kullanarak onu tamamen kapatın. Böylece bir sonraki başlangıcınız "temiz" olacaktır.
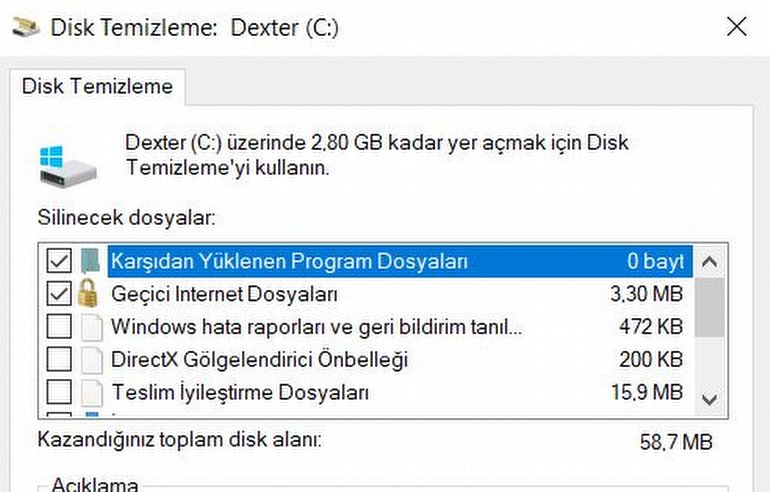
Windows'la gelen disk temizleme aracı, resim ön izlemelerinden indirilen program dosyalarına birçok geçici dosyayı temizleyebiliyor. Başlat Menüsünü açıp Disk Temizleme yazın ve aracı çalıştırın. Sistem Dosyalarını Temizle seçeneğini kullandığınızda bazı durumlarda GB'larda boş yer açabilirsiniz.
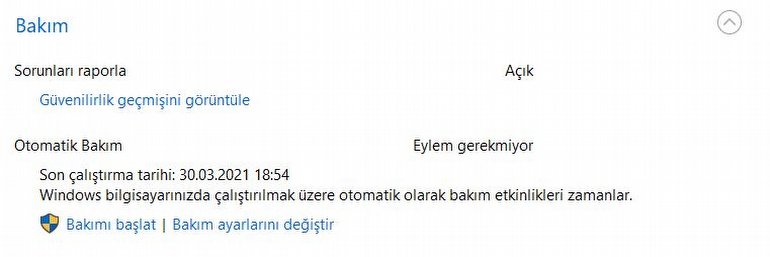
Windows 10'la birlikte gelen bu araç, disk birleştirme, güncellemeleri arama, zararlı taraması gibi rutin sistem bakım işlemlerini gerçekleştiriyor. Bu işlemler genellikle arka planda PC'niz boştayken çalışır ancak bir yavaşlık yaşadığınızda kendiniz de çalıştırabilirsiniz.
Başlamak için Denetim Masası > Güvenlik ve Bakım > Bakım > Bakımı başlat yolunu izleyin. Başlamadan önce açık olan tüm dosyalarınızı kaydedip kapatmanızı öneriyoruz.
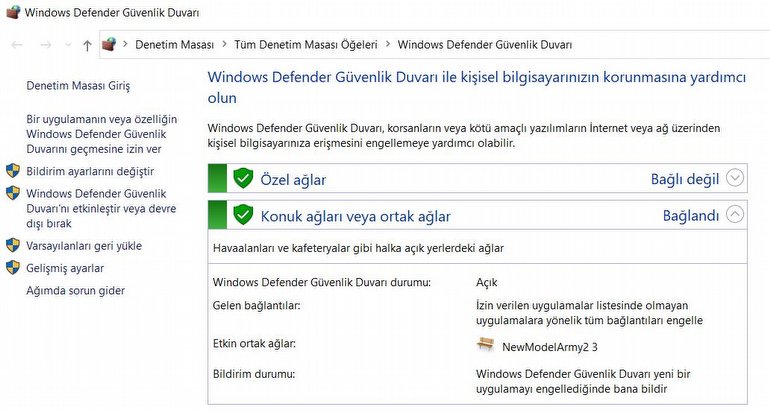
PC'niz aniden yavaşladıysa, bunun nedeni bir zararlı olabilir. Eğer ek bir virüs yazılımı kullanıyorsanız onunla, kullanmıyorsanız Windows Defender ile zararlı taraması yapabilirsiniz. Ama şunu da unutmayın: Windows Defender temel koruma açısından yeterli bir seçenektir. Yükleyeceğiniz ek bir virüs tarayıcı ise, sistemi yavaşlatma potansiyeline sahiptir. Burada ek bir yazılım kullanmayın demiyoruz ama eğer dikkatli bir kullanıcıysanız ve daha fazla performans arıyorsanız, Windows Defender'a güvenebileceğinizi aklınızda tutmanızda yarar var.
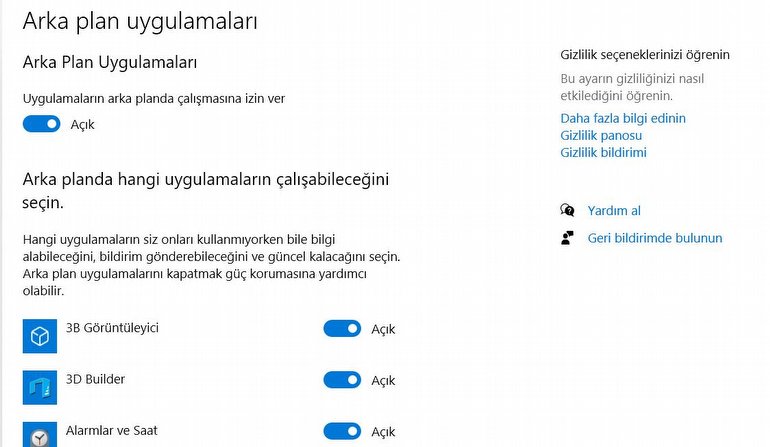
Microsoft, uygulamaların arka planda sürekli olarak çalışabilmelerine olanak tanıyor. Siz başlatmadan arka planda çalışabilen bu uygulamalar, onlara gerektiğinde hemen erişmenizi sağlıyor. Ancak bu uygulamaları sıkça kullanmıyorsanız, sistem kaynaklarınız boşa gidiyor demektir.
Arka planda çalışan uygulamaları değiştirmek için Başlat menüsünden Ayarlar'a gidin ve Gizlilik > Arka plan uygulamaları yolunu izleyin. Sürekli olarak çalışmasını istemediğiniz uygulamaların yanındaki anahtarı kapalı konuma getirmeniz yeterli olacak. Kapatsanız da uygulamalara istediğiniz zaman erişebileceksiniz.

Windows 10 hızlandırma nasıl yapılır?:
- Güç ayarlarını değiştirin
- Başlangıçtaki gereksiz programları devre dışı bırakın
- Sabit diski temizleyin
- Görsel efektleri devre dışı bırakın
- Saydamlığı kaldırın
- Windows’un otomatik bakımını açın
- RAM’i yükseltin
- Sabit diski birleştirin
- Arama dizini oluşturmayı kapatın
- Kullanılmayan programları kaldırın
- Uyku modunu kullanmayın
Güç ayarlarını değiştirin:
- Adım #1: Başlat menüsünden Denetim Masası'na gidin,
- Adım #2: Güç seçenekleri menüsüne girin
- Adım #3: Yüksek Performans seçeneğini işaretleyin.
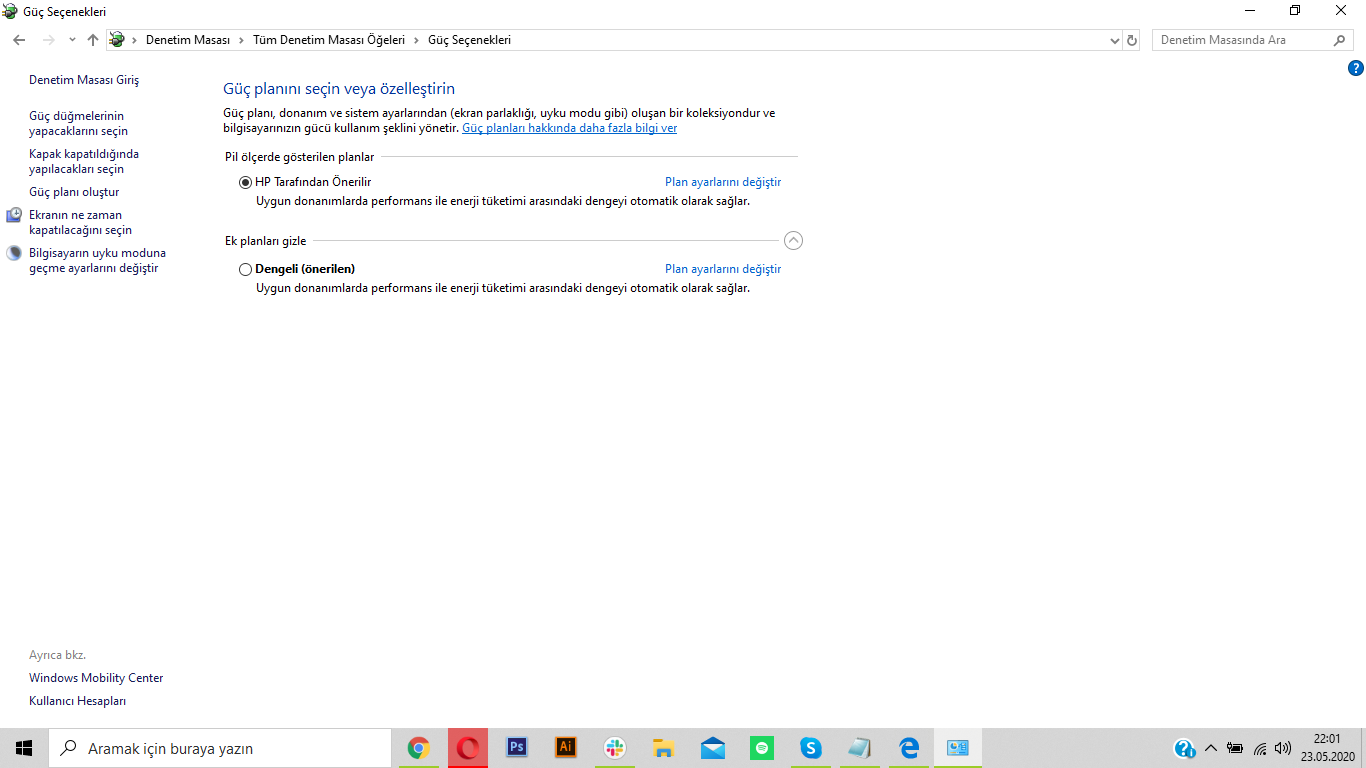
Windows 10 bilgisayarlarınızda “Güç Tasarrufu” modunu kullanıyorsanız; bunun sisteminizi yavaşlattığını bilmelisiniz. Bilgisayar bu moddayken enerji tasarrufu yapabilmek adına performansınızı azaltır.
Bu nedenle Güç Tasarrufu modundan ayarlarınızı “Yüksek Performans” veya “Dengeli” olarak değiştirmek bilgisayarınız adına faydalı olacaktır.
Başlangıçtaki gereksiz programları devre dışı bırakın
- Adım #1: Başlat düğmesine sağ tıklayarak Görev Yöneticisi’ni açın.
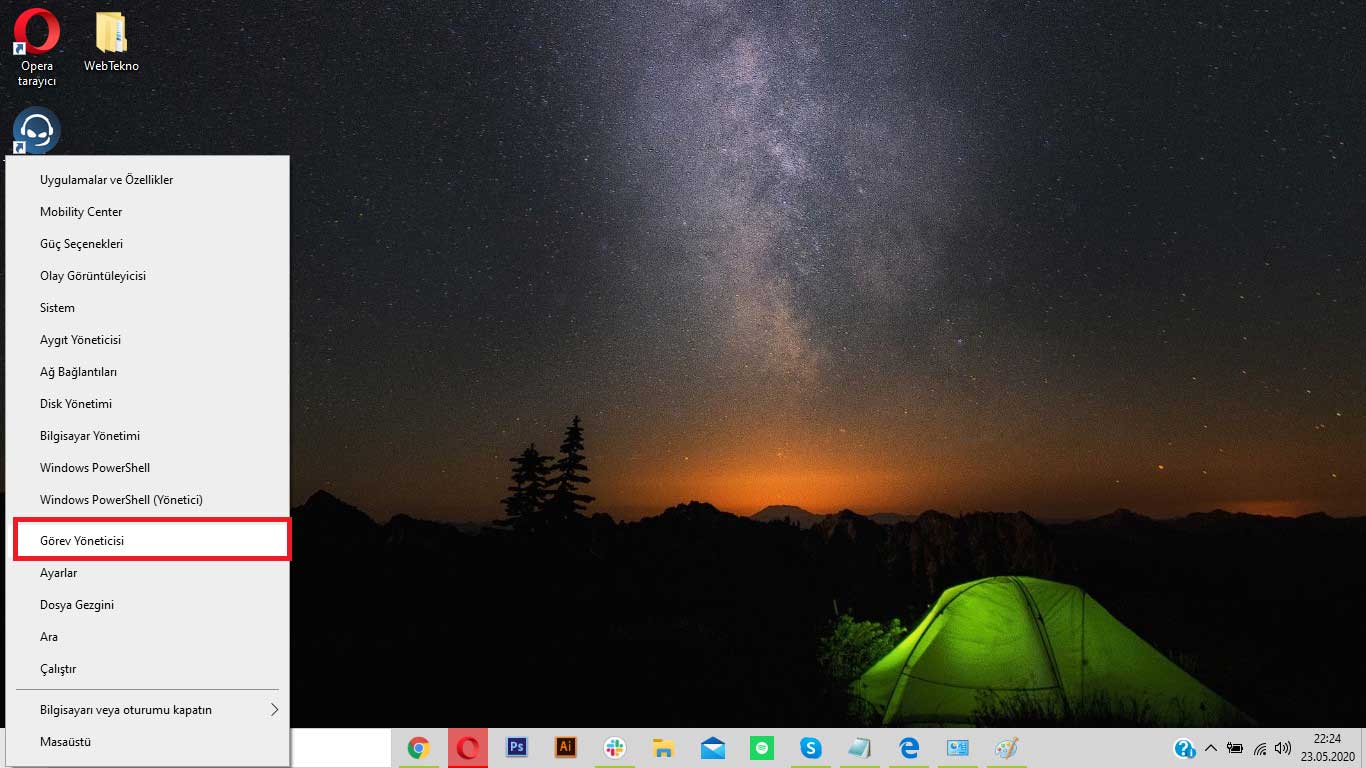
- Adım #2: Başlangıç kısmına gelerek gereksiz gördüğünüz programların üzerine gelin ve sağ alt kısımdan "Devre Dışı Bırak" seçeneğini seçin.
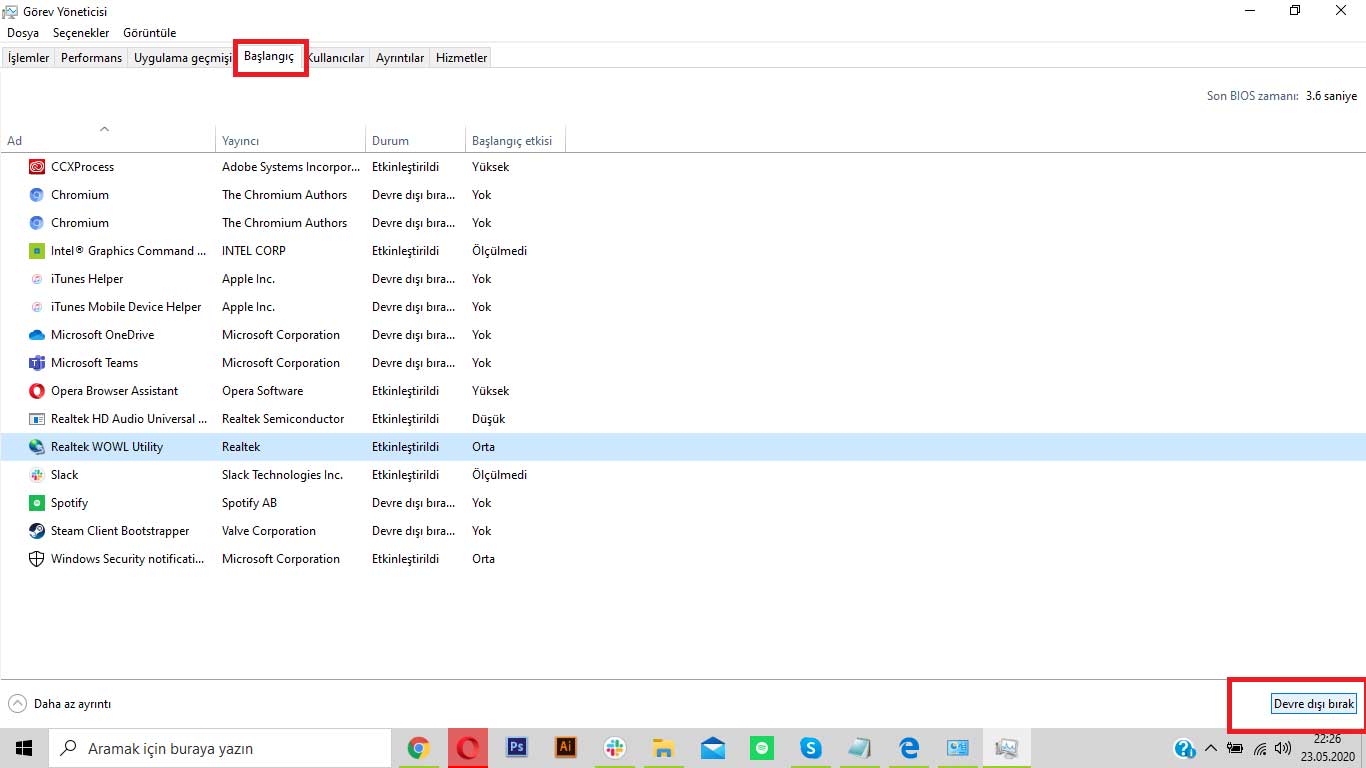
Sabit diski temizleyerek performansı arttırın:
- Adım #1: Arama çubuğundan “Disk Temizleme” aracını bulun ve “Aç” ile çalıştırın.
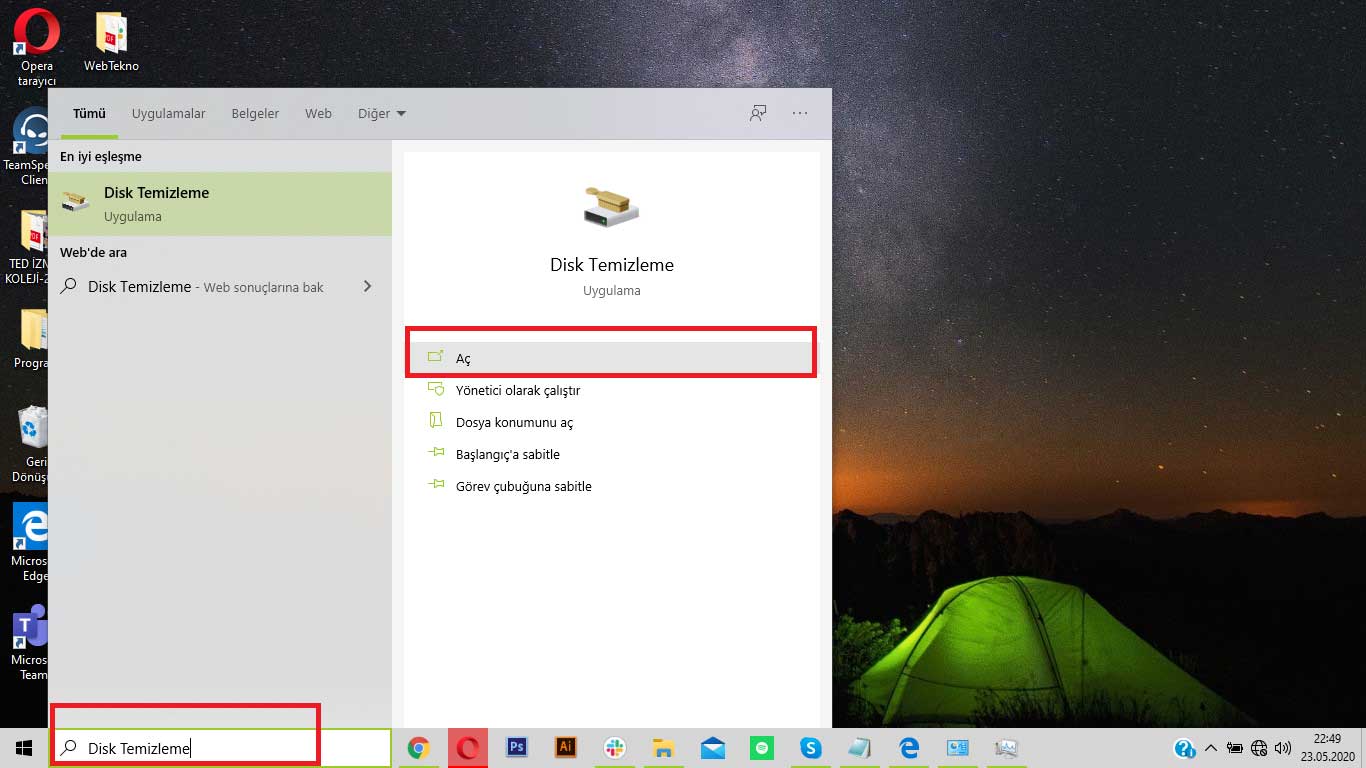
- Adım #2: İlgili alanları seçtikten sonra “Sistem dosyalarını Temizle” komutuna basın ve işlem bittikten sonra Tamam butonuna basarak ekrandan ayrılın.
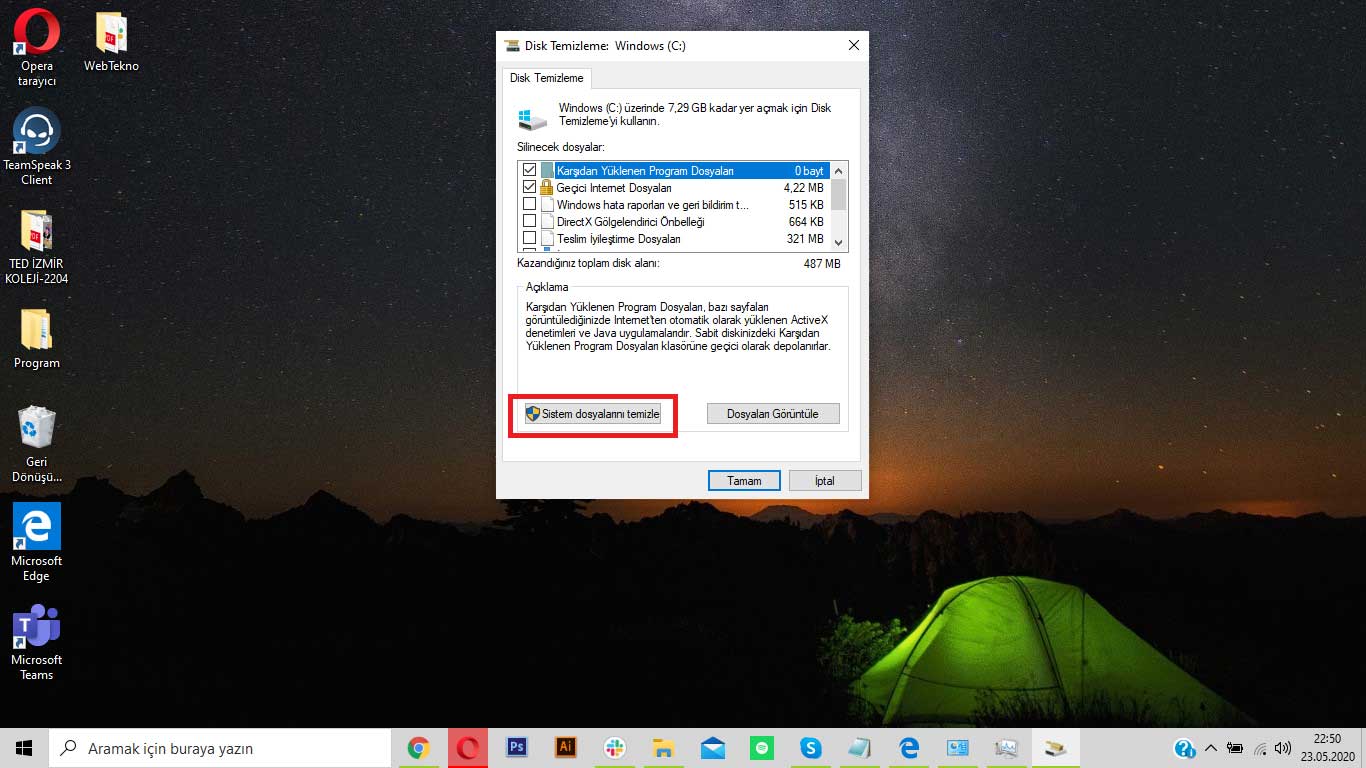
Görsel efektleri devre dışı bırakın:
- Adım #1: Denetim Masası’ndan “Sistem” kısmına giriyoruz.
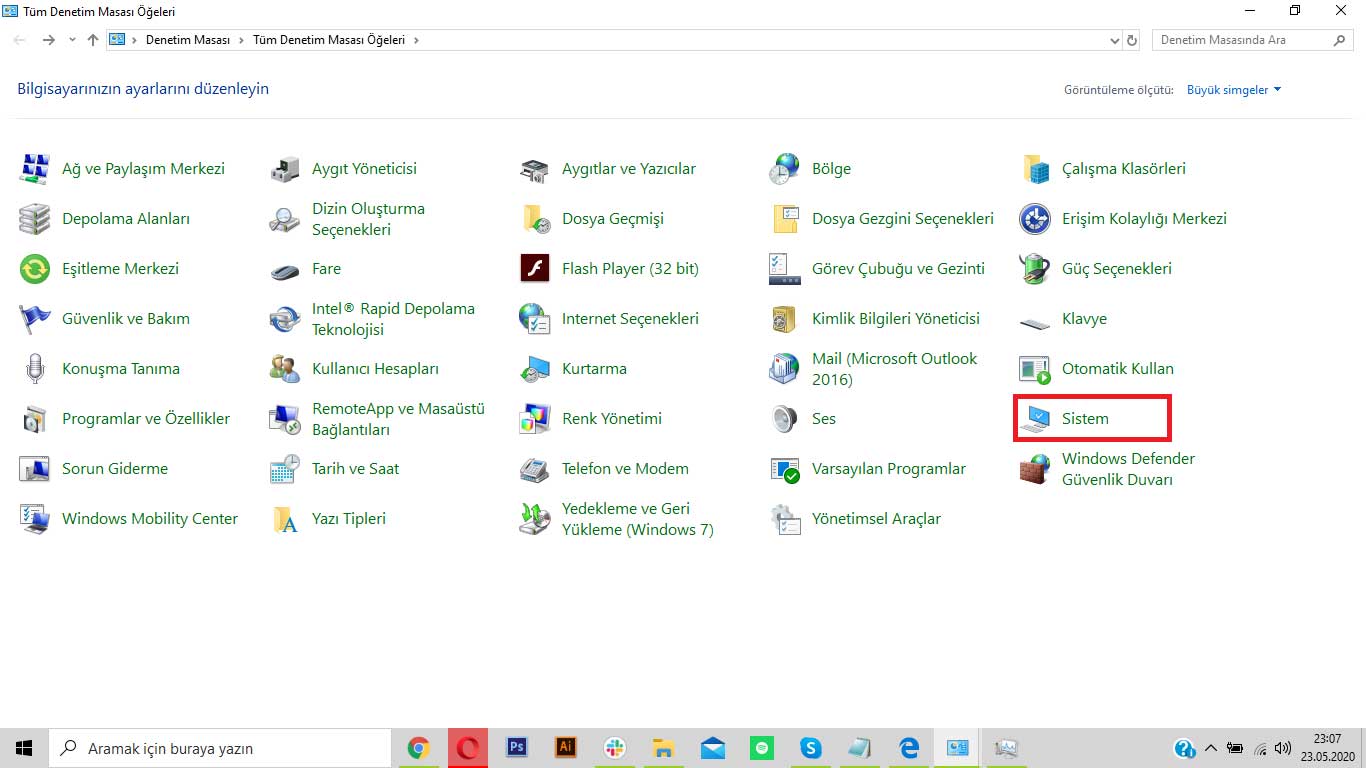
- Adım #2: Sol taraftan “Gelişmiş Sistem Ayarları” kısmına tıklayın.
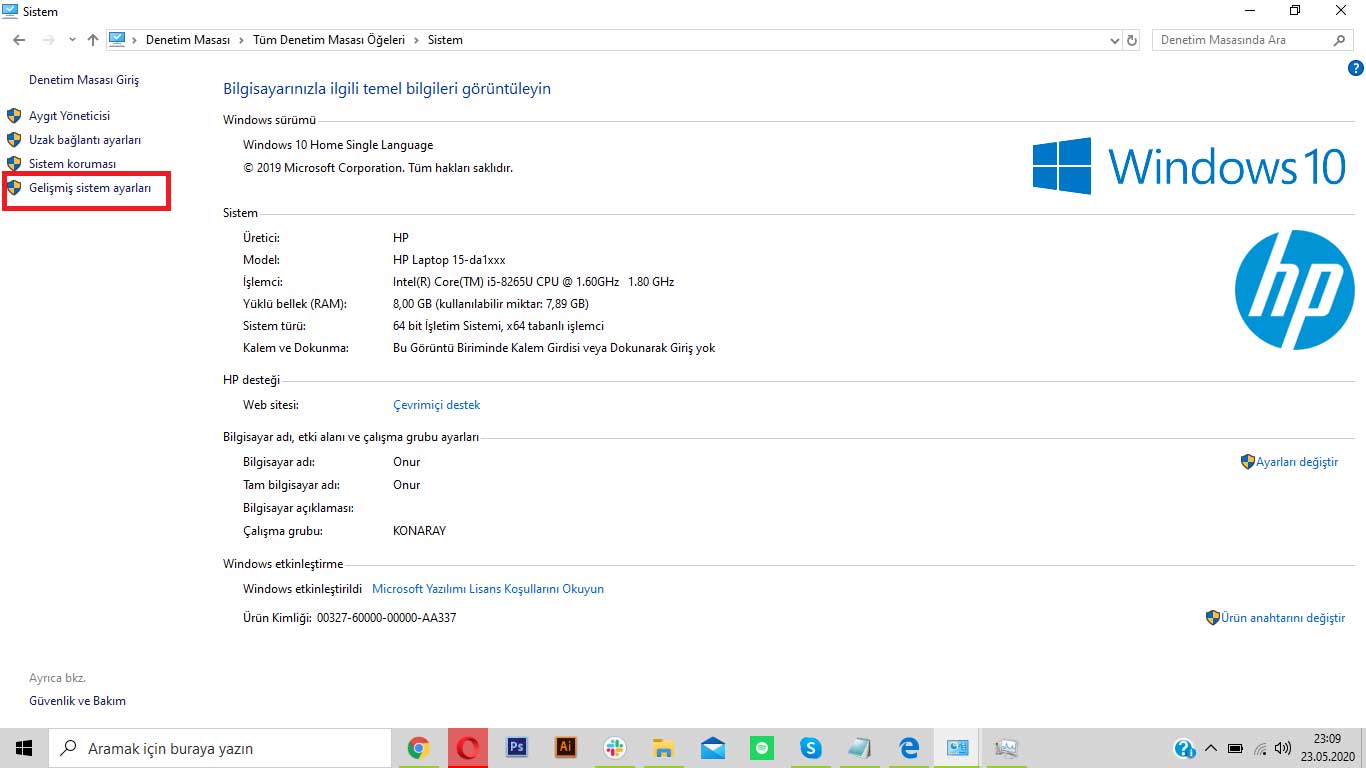
- Adım #3: Performans sekmesi altındaki “Ayarlar” kısmına tıklayın.
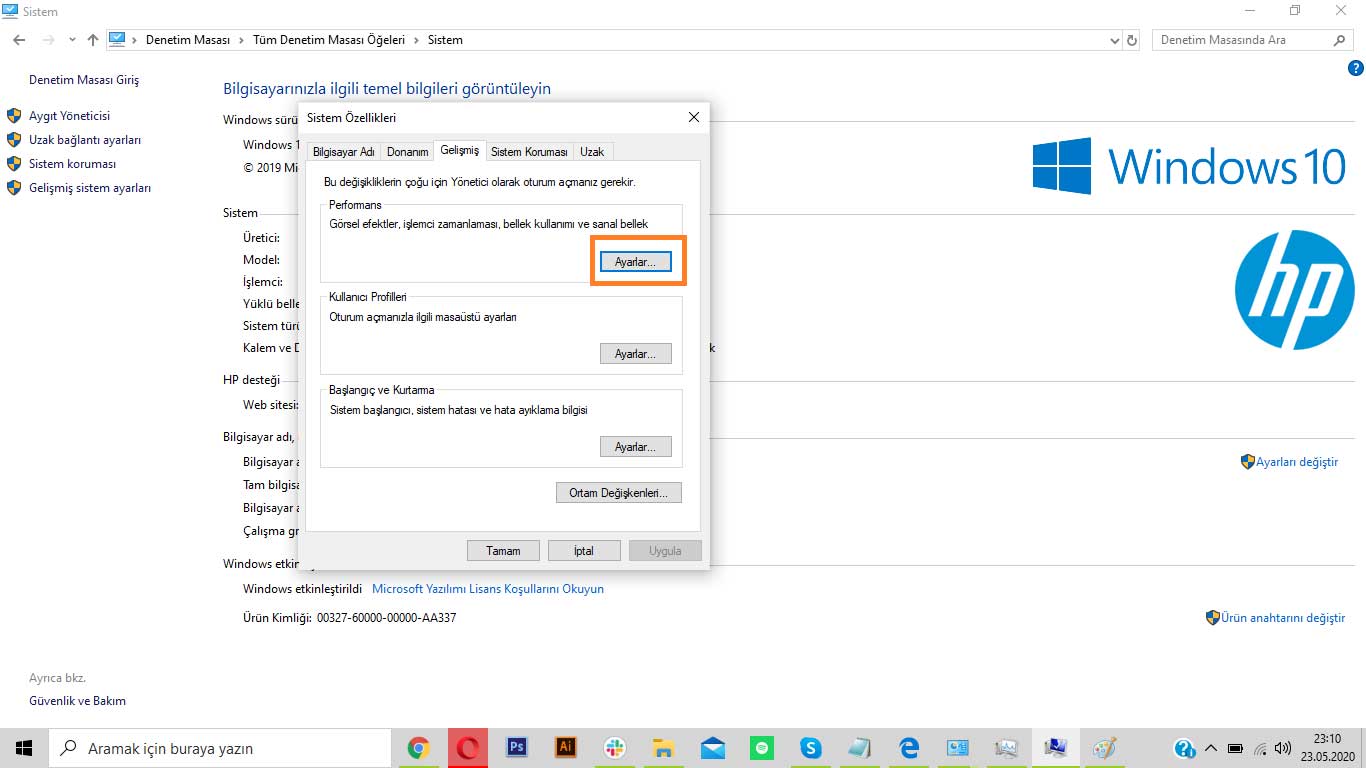
- Adım #4: “En iyi performans için ayarla” seçeneğine tıklayın.
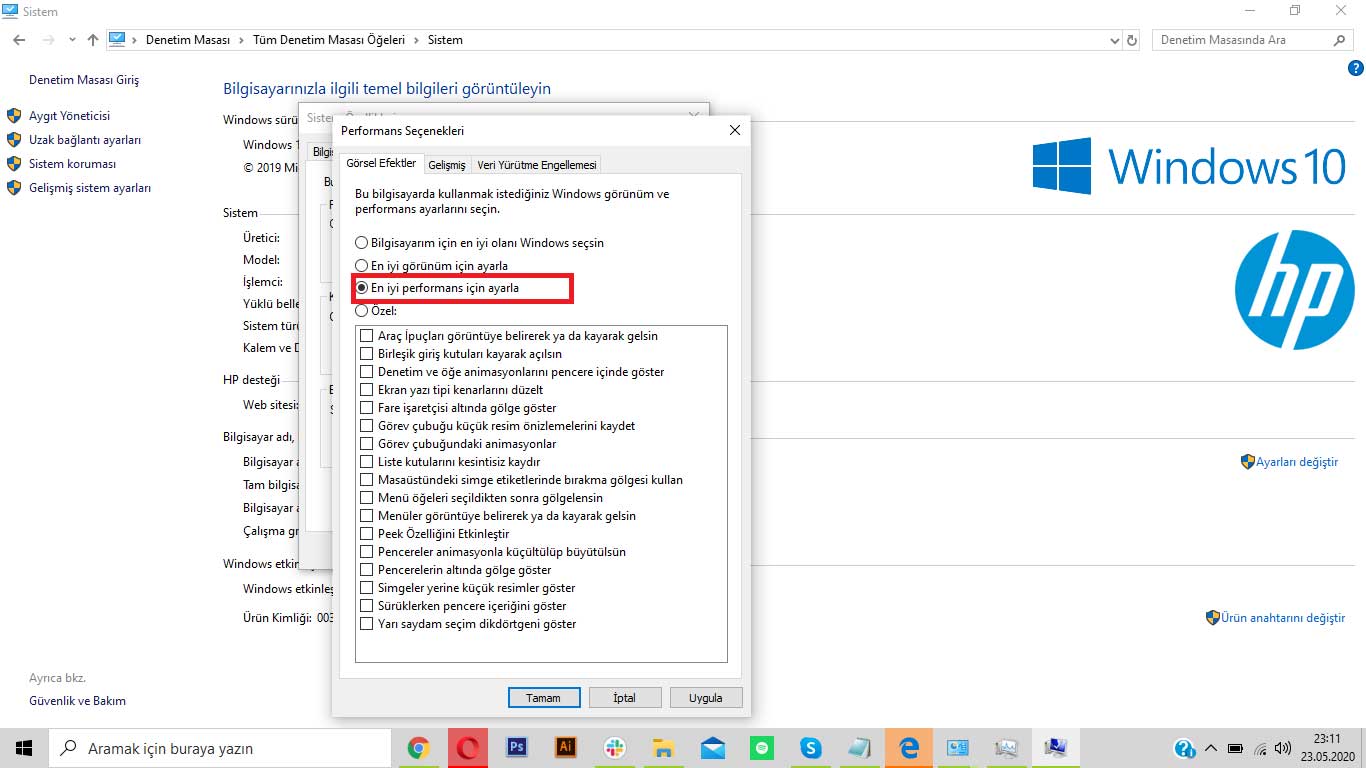
- Adım #5: Tamam butonuna basarak ekrandan ayrılın.
Saydamlık özelliğini kaldırın:
- Adım #1: Masaüstü açıkken sağ tıklayın ve “Kişiselleştir” kısmına gidin.
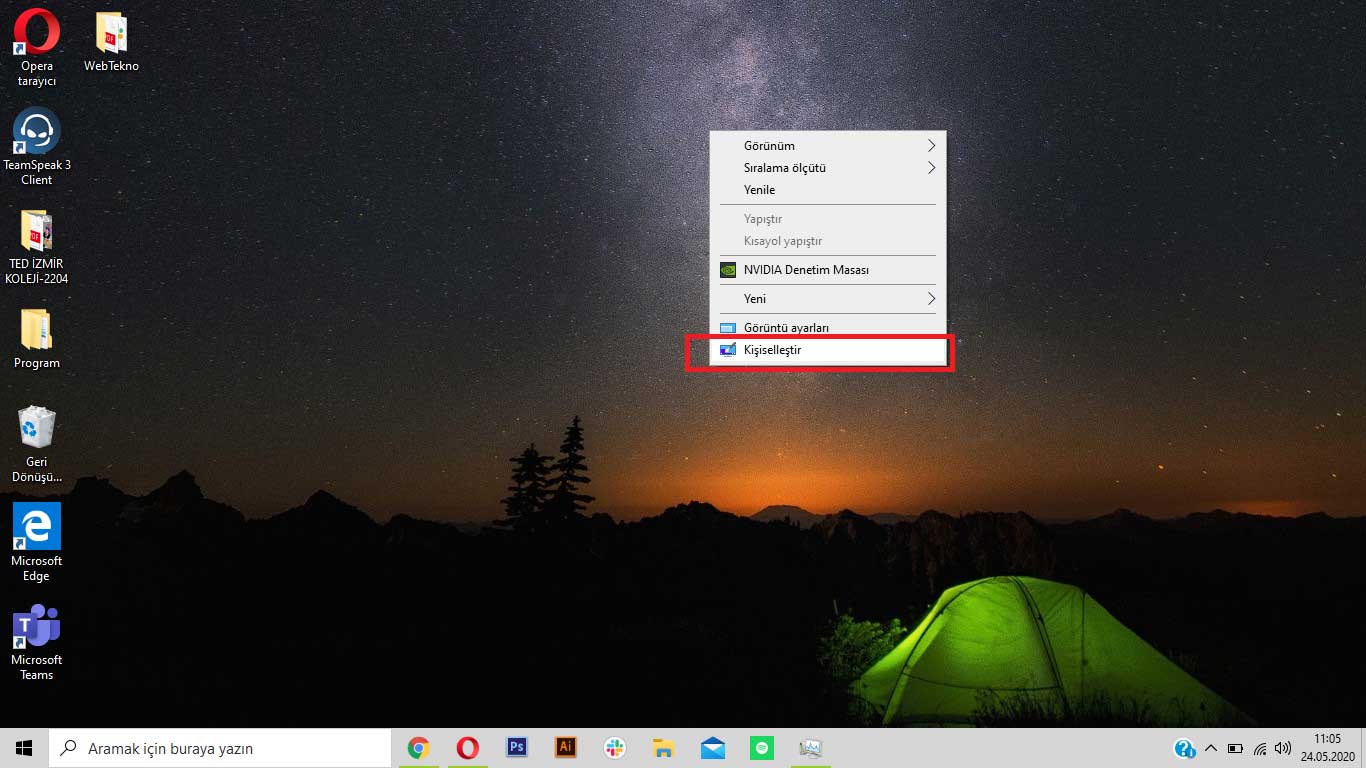
- Adım #2: Açılan ayarlar sayfasından sol taraftaki “Renkler” kısmına gidin.
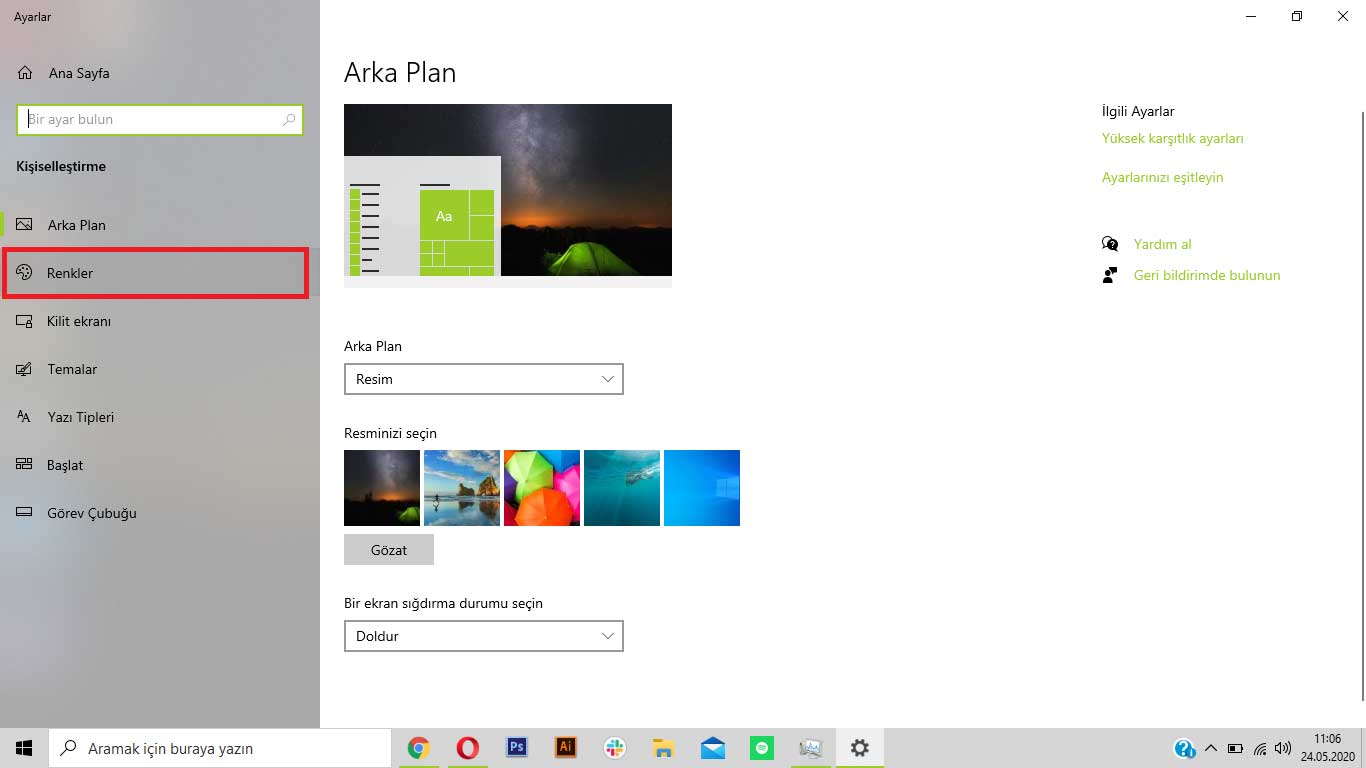
- Adım #3: “Saydamlık efektleri” bölümünü devre dışı bırakın.
Windows’un otomatik bakımını açın:
- Adım #1: Denetim Masası’ndan “Güvenlik ve Bakım” kısmına gidin.
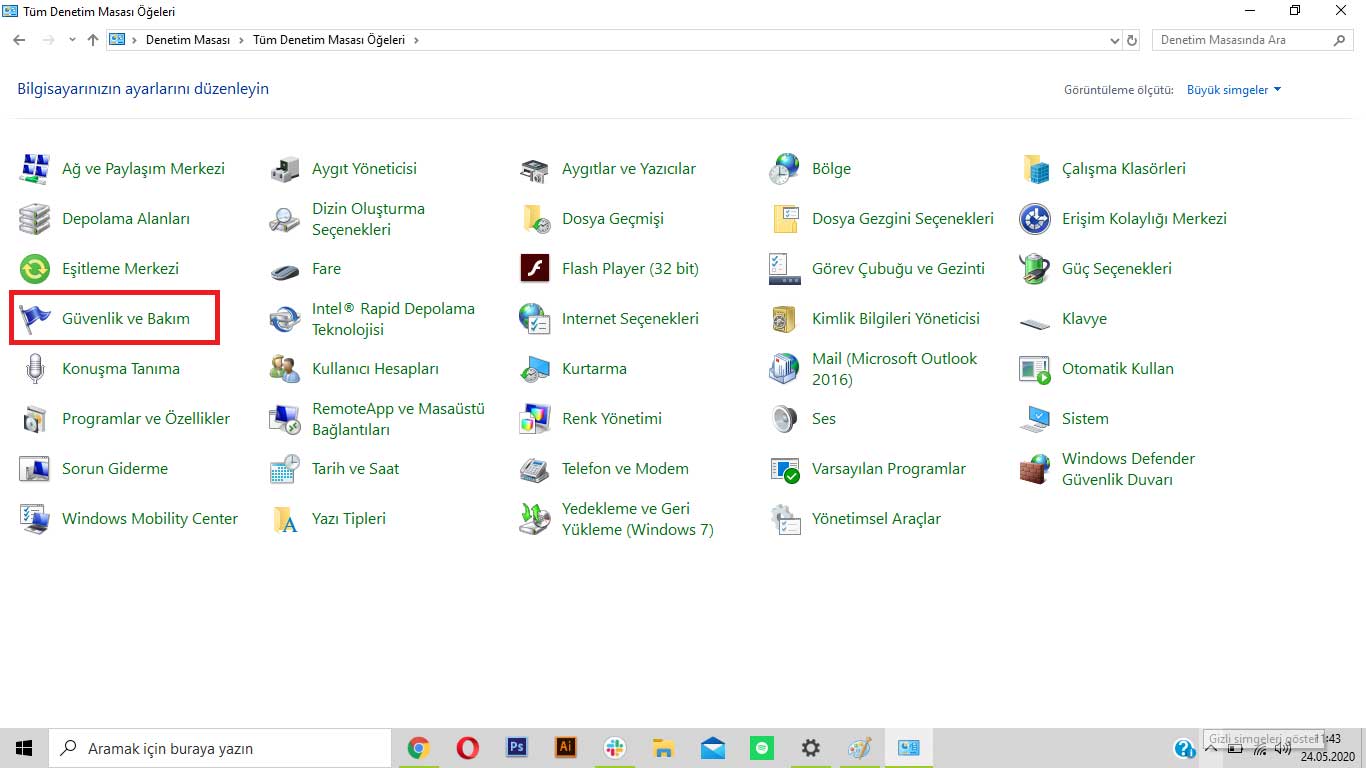
- Adım #2: Bakım kısmından “Otomatik Bakım” ayarlarını başlatabilirsiniz.
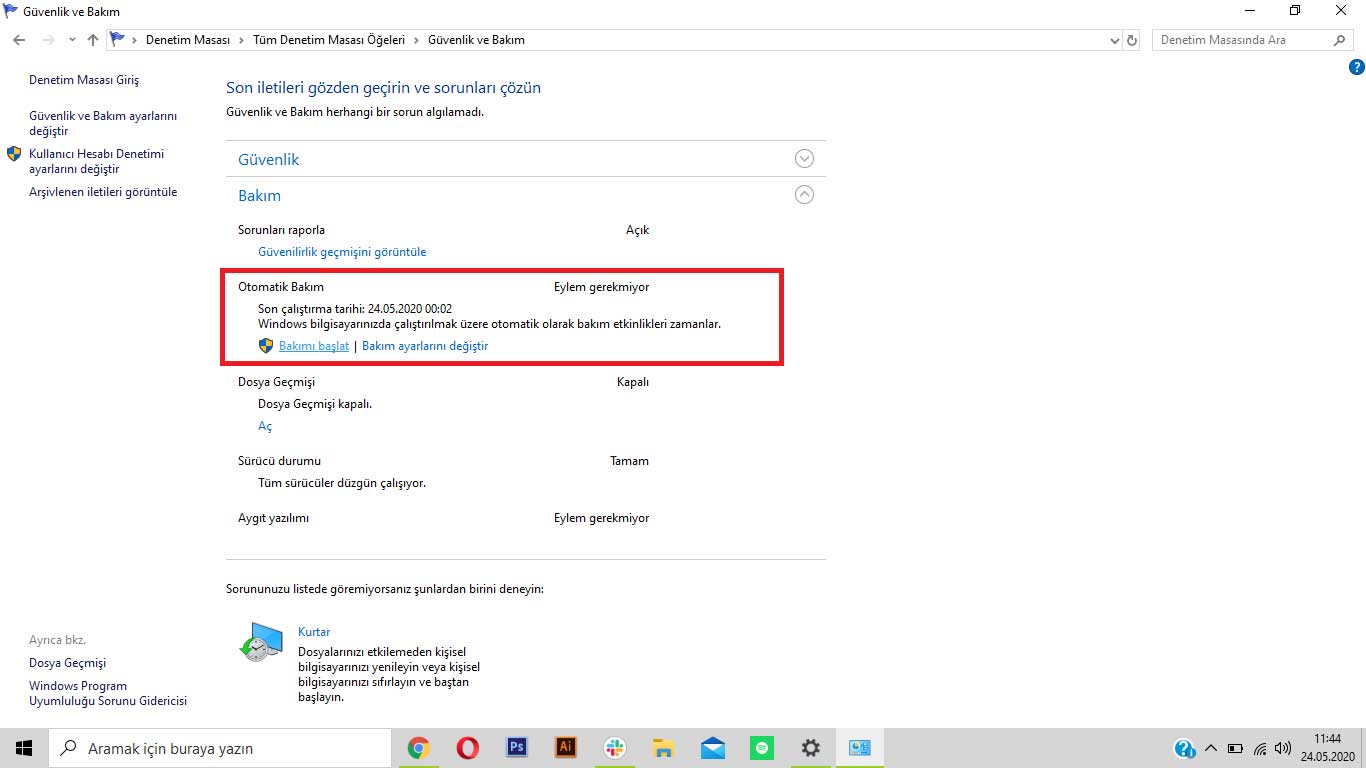
RAM’inizi yükseltin:
Sanal belleğinizi (RAM) arttırarak bilgisayarınızı büyük ölçüde hızlandırabilirsiniz. Windows 10 bilgisayarların çalışabilmesi için en az 4 GB’lık bir RAM gerekir. Ancak yapacağınız işlemlerin boyutu ne kadar büyük olursa daha fazla RAM’e ihtiyaç duyarsınız. Bilgisayarınıza yeni RAM yongalarını takması işlemini kendiniz birkaç küçük araştırmayla yapabileceğiniz gibi servislerden yardım da alabilirsiniz.Sabit diskinizi birleştirin:
- Adım #1: Windows arama çubuğuna "defrag" yazın ve gelen ekrana tıklayın.
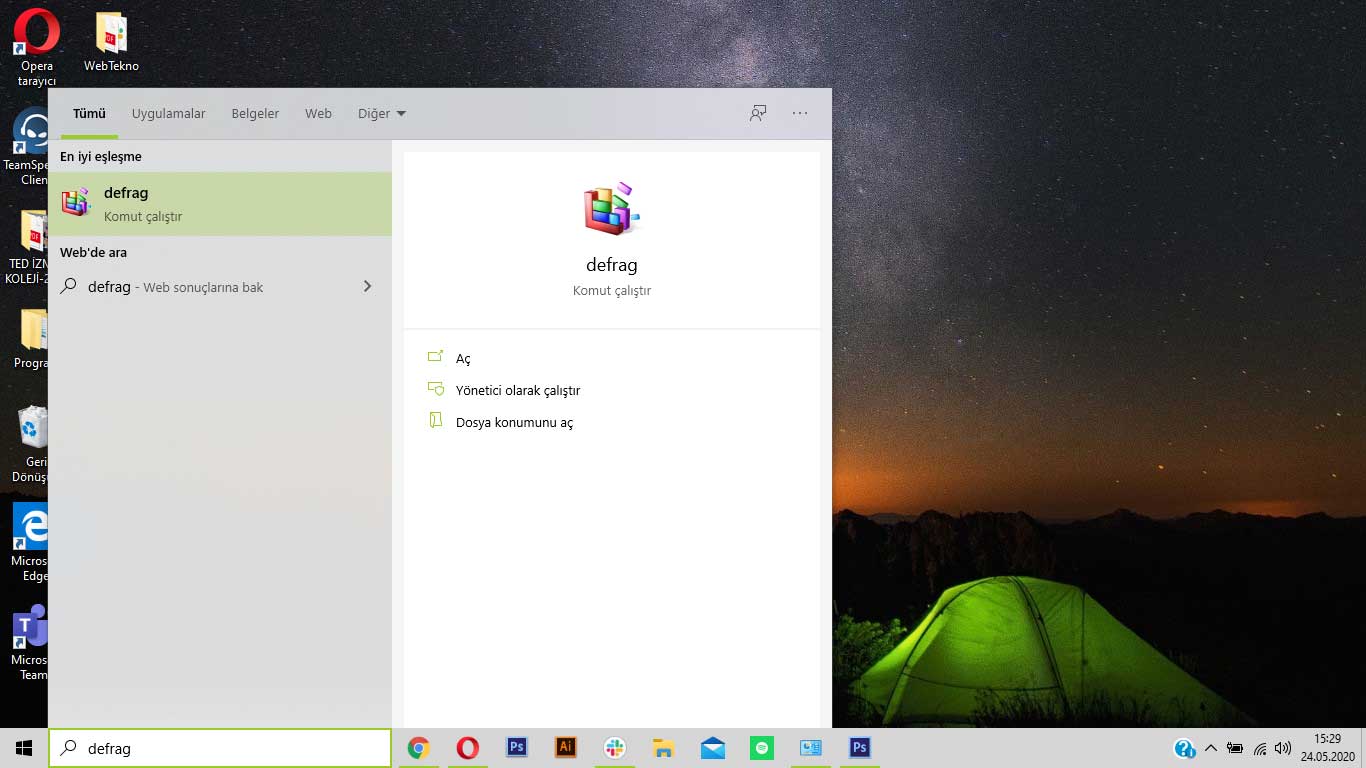
- Adım #2: Karşınıza çıkan ekrandan birleştirmek istediğiniz disk sürücülerini seçin.
- Adım #3: "Optimize et" seçeneğine tıklayın.
Dizin oluşturmayı kapatmak:
- Adım #1: Windows arama çubuğuna “Services.msc” yazın ve çalıştırın.
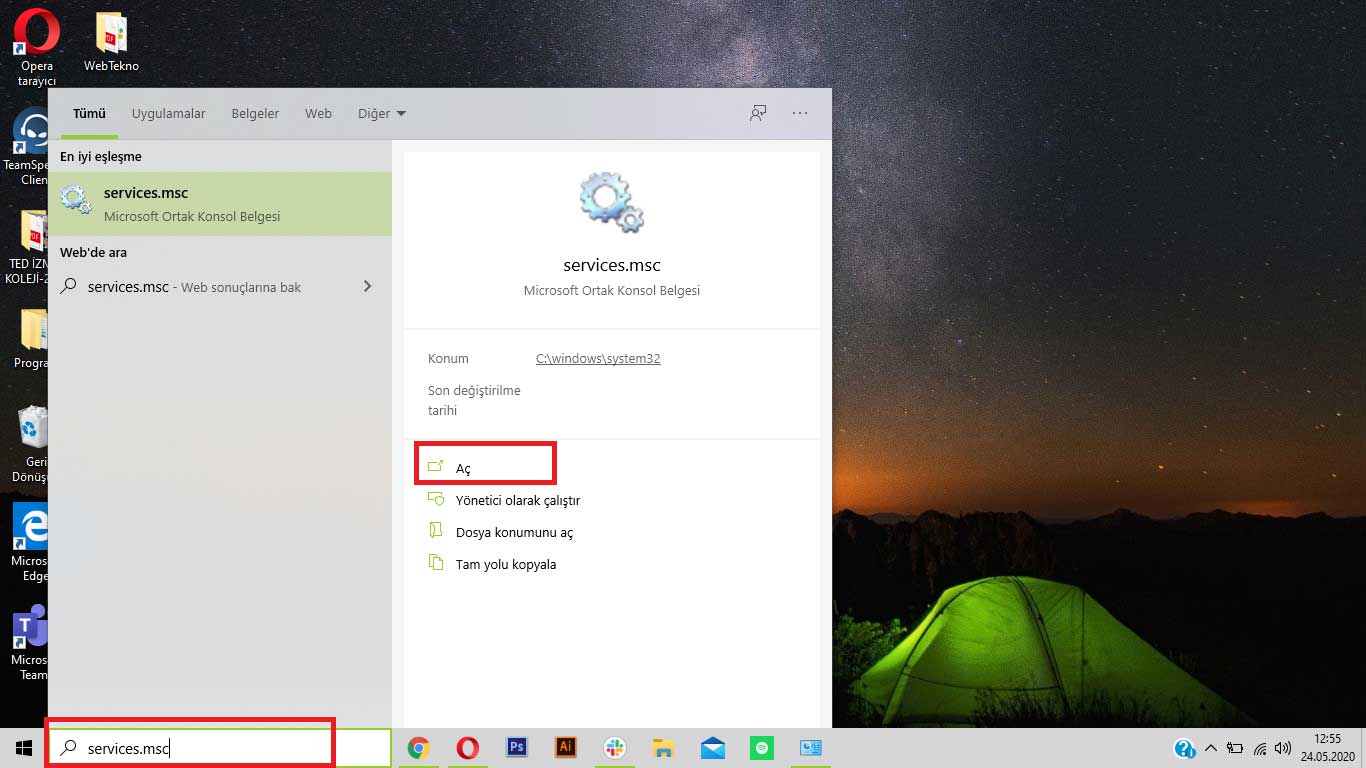
- Adım #2: Gelen ekrandan “Windows Search” kısmına çift tıklayın ve açılan küçük pencereden “Durdur” butonuna tıklayın.
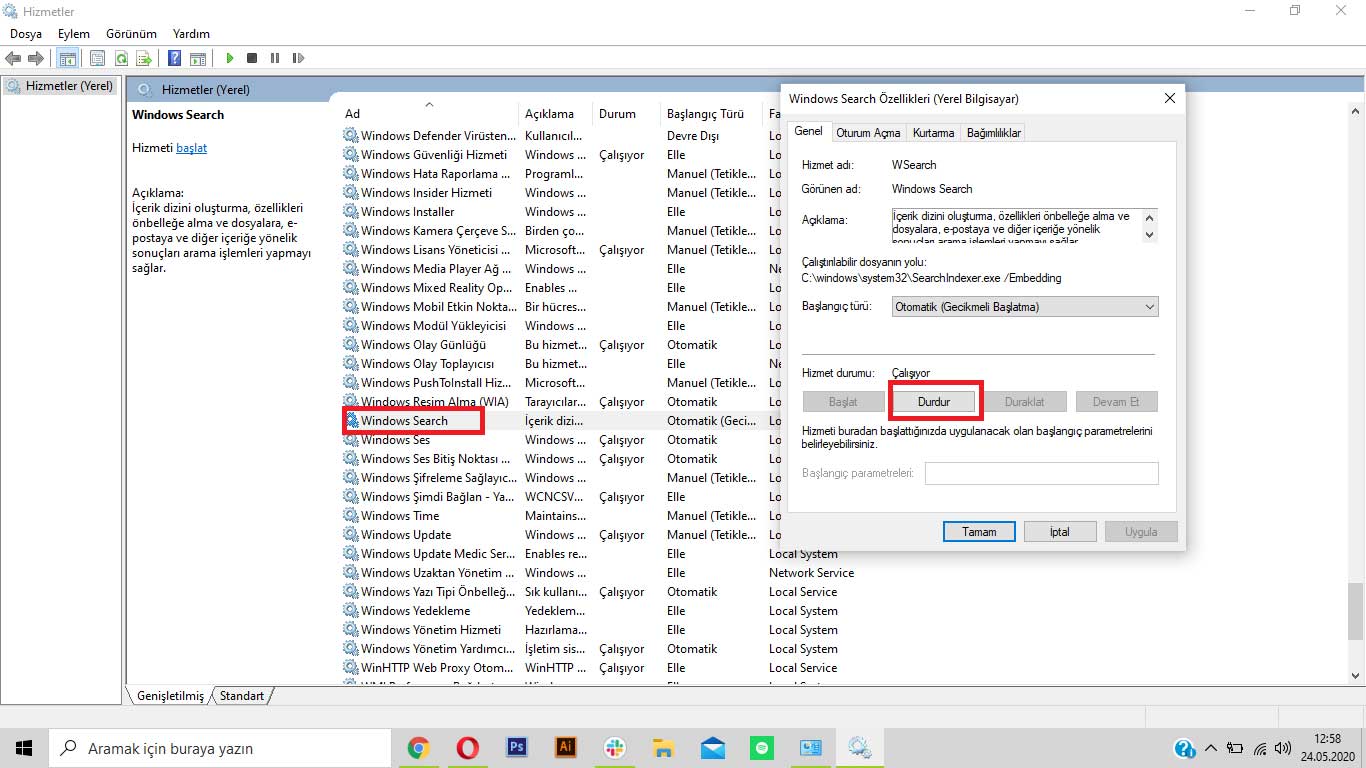
Kullanılmayan programları kaldırın:
Kullanmadığımız programların bilgisayarlarımızda yer kaplaması hepimiz için bir yavaşlatma sebebidir. İşimizin bittiği ya da başka programlar vasıtasıyla yüklenmiş gereksiz programları bilgisayarlarımızdan kaldırarak bu duruma son verebiliriz. Bu işlemi Denetim Masası → Programlar → Program kaldır adımlarını uygulayarak gerçekleştirebilirsiniz.Bilgisayarı uyku moduna almayın, her seferinde kapatın:
Birçoğumuz işimiz bittikten sonra bilgisayarı uyku moduna alırız veya çalışır durumda bırakırız. Ancak bu durum bilgisayarımızı gereksiz bir güç kullanımına sürükler. Bilgisayarı kullanmadığımız anlarda tüm programlar kapalı vaziyetteyken kapatma işlemi yapmak, bilgisayarımızı ekstra bir performans yükünden kurtaracaktır.1. Bilgisayarınızı Baştan Başlatın, Windows 10'u Hızlandırın

Şaşırtıcı gibi görünse de, her şeyin başlangıcı bilgisayarı yeniden başlatmaktan geçiyor. PC'nizde başlatılan işlemlerin sayısı arttıkça zamanla yavaşlığa neden olabiliyorlar. Windows'u yeniden başlatmak baş vurabileceğiniz ilk yöntem. Bunu yapmak zorunda kalmak istemiyorsanız, PC'nizle işiniz bittiği zaman Uyku moduna geçmek yerine bilgisayarı kapat seçeneğini kullanarak onu tamamen kapatın. Böylece bir sonraki başlangıcınız "temiz" olacaktır.
2. Güncelleyin, Windows 10'u Hızlandırın
Microsoft, sadece güvenlik açıkları için değil, daha yüksek performans alabilmeniz için de sürekli olarak güncelleme yayınlıyor. Büyük ihtimalle sisteminiz güncellemeleri otomatik olarak yüklemeye ayarlıdır. Ama bu güncellemeleri otomatik olarak alamıyorsanız önce Başlat menüsünü açın, güncelle yazın ve Güncelleştirmeleri denetle üzerine tıklayın..3. Disk Temizlemeyi Çalıştırın, Windows 10'u Hızlandırın
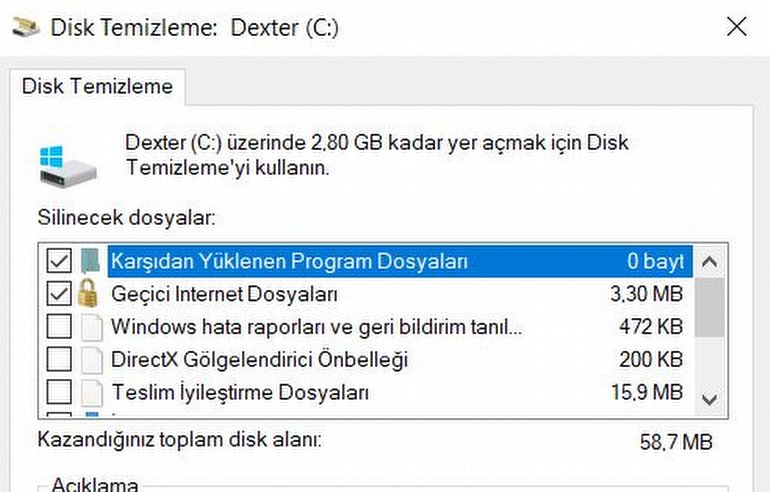
Windows'la gelen disk temizleme aracı, resim ön izlemelerinden indirilen program dosyalarına birçok geçici dosyayı temizleyebiliyor. Başlat Menüsünü açıp Disk Temizleme yazın ve aracı çalıştırın. Sistem Dosyalarını Temizle seçeneğini kullandığınızda bazı durumlarda GB'larda boş yer açabilirsiniz.
4. Kullanılmayan Yazılımları Kaldırın, Windows 10'u Hızlandırın
PC üreticilerinin çoğu, bilgisayarlarına birçok yazılımı ön yüklüyorlar ve siz bilgisayarı ilk defa açtığınızda bile bu yazılımlar çalışmaya başlıyor. Bazı bilgisayar kullanıcıları da benzer şekilde bazı programları yükleyip bir kez kullandıktan sonra, bir daha hiç kullanmayabiliyorlar. Bilmeniz gereken, gereksiz programlar sadece sabit diskinizde yer kaplamakla kalmaz, performansı da düşürebilir. Bu programları Uygulamalar ve Özellikler ekranından kaldırabilirsiniz.5. Sistem Bakımını Çalıştırın, Windows 10'u Hızlandırın
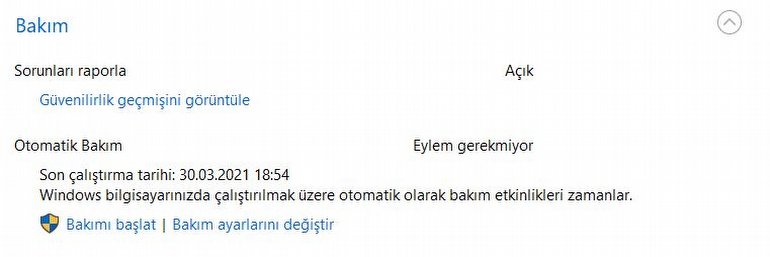
Windows 10'la birlikte gelen bu araç, disk birleştirme, güncellemeleri arama, zararlı taraması gibi rutin sistem bakım işlemlerini gerçekleştiriyor. Bu işlemler genellikle arka planda PC'niz boştayken çalışır ancak bir yavaşlık yaşadığınızda kendiniz de çalıştırabilirsiniz.
Başlamak için Denetim Masası > Güvenlik ve Bakım > Bakım > Bakımı başlat yolunu izleyin. Başlamadan önce açık olan tüm dosyalarınızı kaydedip kapatmanızı öneriyoruz.
6. Güç Planını Kontrol Edin, Windows 10'u Hızlandırın
Ayarlar > Sistem > Güç ve uyku yolunu izleyin. Ek güç ayarları bağlantısına tıklayın ve Dengeli planı kullanıp kullanmadığınızı kontrol edin. Bu plan güç tüketimini yaptığınız işe göre ayarladığı için genellikle tüm kullanıcılar için en iyi seçenek.7. Zararlılara Karşı Tarayın, Windows 10'u Hızlandırın
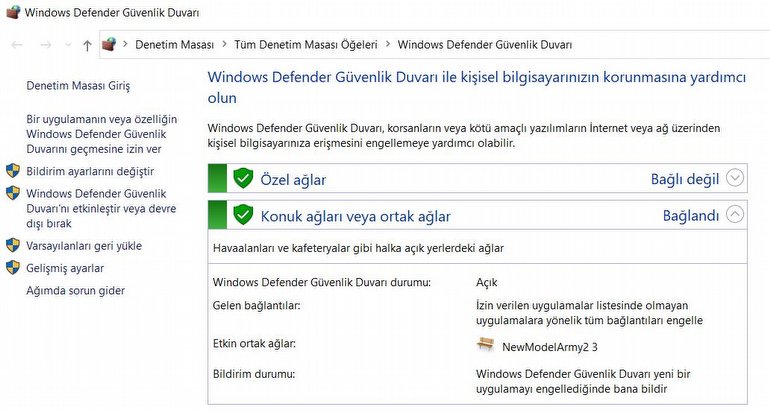
PC'niz aniden yavaşladıysa, bunun nedeni bir zararlı olabilir. Eğer ek bir virüs yazılımı kullanıyorsanız onunla, kullanmıyorsanız Windows Defender ile zararlı taraması yapabilirsiniz. Ama şunu da unutmayın: Windows Defender temel koruma açısından yeterli bir seçenektir. Yükleyeceğiniz ek bir virüs tarayıcı ise, sistemi yavaşlatma potansiyeline sahiptir. Burada ek bir yazılım kullanmayın demiyoruz ama eğer dikkatli bir kullanıcıysanız ve daha fazla performans arıyorsanız, Windows Defender'a güvenebileceğinizi aklınızda tutmanızda yarar var.
8. RAM Kullanımını Optimize Edin, Windows 10'u Hızlandırın
RAM'in, yani sahip olduğunuz belleğin sisteminizin hızında çok önemli bir rolü olduğunu bilmelisiniz. RAM kullanımını azaltmak için Windows'un görsel kalitesini düşürebilirsiniz. Bu seçeneğe ulaşmak için Başlat Menüsü'nü açın, Denetim Masası yazın ve ilgili seçeneğe tıklayın. Açılan Denetim Masası ekranından Sistem > Gelişmiş sistem ayarları > Gelişmiş > Performans > Ayarlar yolunu takip ederek ulaşabilirsiniz. Açılan pencerede En iyi performans için ayarla seçeneğini etkin hale getirin. Bu yolla bazı görsel efektlerden mahrum kalacaksınız ama performansta iyileştirme sağlayacaksınız.9. Arka Plan Uygulamalarını Kapatın, Windows 10'u Hızlandırın
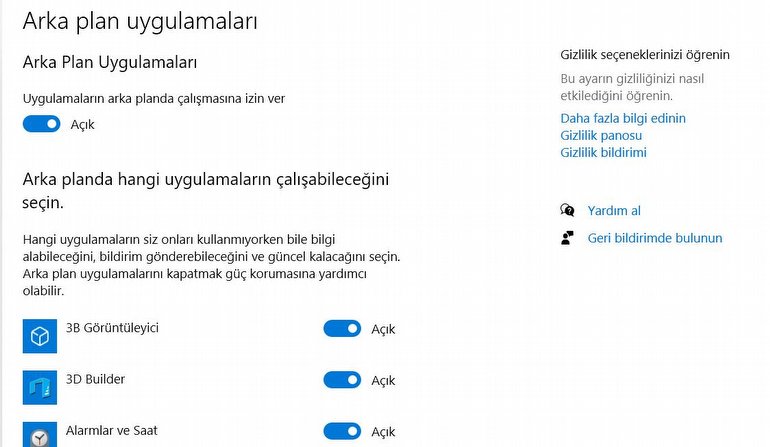
Microsoft, uygulamaların arka planda sürekli olarak çalışabilmelerine olanak tanıyor. Siz başlatmadan arka planda çalışabilen bu uygulamalar, onlara gerektiğinde hemen erişmenizi sağlıyor. Ancak bu uygulamaları sıkça kullanmıyorsanız, sistem kaynaklarınız boşa gidiyor demektir.
Arka planda çalışan uygulamaları değiştirmek için Başlat menüsünden Ayarlar'a gidin ve Gizlilik > Arka plan uygulamaları yolunu izleyin. Sürekli olarak çalışmasını istemediğiniz uygulamaların yanındaki anahtarı kapalı konuma getirmeniz yeterli olacak. Kapatsanız da uygulamalara istediğiniz zaman erişebileceksiniz.



