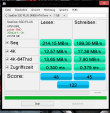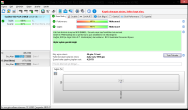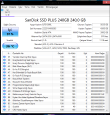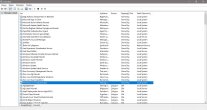7 ay önce ssd aldım uzun zamandır bilgisayarda oyunlarda donma oluyor bunun da disk kullanım %100 olunca olduğunu fark ettim disk sağlığı %97 okuma yazma hızı da normal neyden kaynaklı böyle oluyor olabilir ?
You are using an out of date browser. It may not display this or other websites correctly.
You should upgrade or use an alternative browser.
You should upgrade or use an alternative browser.
ssd kullanımı %100 oluyor pc donuyor
- Konu Sahibi Atilla
- Start date

M.2.
80+ Bronze
- Katılım
- 4 Mart 2023
- Mesajlar
- 705
- En İyi Cevap
- 1
HDSentinel, CrystalDiskInfo ve ATTO Disk ile test edip ekran görüntülerini paylaşırsan daha kolay yardımcı olunabilir.7 ay önce ssd aldım uzun zamandır bilgisayarda oyunlarda donma oluyor bunun da disk kullanım %100 olunca olduğunu fark ettim disk sağlığı %97 okuma yazma hızı da normal neyden kaynaklı böyle oluyor olabilir ?
- Konu Sahibi Konu Sahibi
- #3
oliveforge99
80+ Silver
- Katılım
- 21 Kasım 2022
- Mesajlar
- 2,884
Bağlantıda bir problem var bana kalırsaanakartımdan dolayı bu hızları alıyorum büyük ihtimalle
- Konu Sahibi Konu Sahibi
- #7
şuan %0 ama oyun oynarken veya film izlerken arada %100 olup donuyorgörev yöneticisi disk tıkla at bakayım ne kullanıyor
Mesaj otomatik birleştirildi:
oyunlarda sürekli donuyor disk kullanımı düşünce donma geçiyor
Mesaj otomatik birleştirildi:
Mesaj otomatik birleştirildi:
oyun oynarken görev yöneticisini 2.ekranda açtım
Mesaj otomatik birleştirildi:
Son düzenleme:
sol alttaki arama cubuğuna bas hizmetler yaz superfetch ara varsa eğer iki kez tıkla başlangıç türü: devredışı yap sonra alttaki durdur aktifse ona bas kapansın. aynısını sysmain var onada yap.
bu bilgisayar aç orda c sağ tıkla özellikler > araçlar > en iyi duruma getir> kapat onu açıksa disk birleştirme hizmetini.
bende bu servisleri kapattım bilgisayar aşırı hızlandı bak kapatmak istediklerini kapat düzelir muhtemelen
bu bilgisayar aç orda c sağ tıkla özellikler > araçlar > en iyi duruma getir> kapat onu açıksa disk birleştirme hizmetini.
bende bu servisleri kapattım bilgisayar aşırı hızlandı bak kapatmak istediklerini kapat düzelir muhtemelen
Ekler
- Konu Sahibi Konu Sahibi
- #10
evet başka disk bağlamadım sisteme sadece ssd varWindowsu ssdye kurduğuna emin misin? Çünkü bu sorun %80 olarak windowsun hddye kurulmasından kaynaklanıyor.
Mesaj otomatik birleştirildi:
hizmetlerde bulamadım onu 2.söylediğini yaptım şimdi deneyeceğimsol alttaki arama cubuğuna bas hizmetler yaz superfetch ara varsa eğer iki kez tıkla başlangıç türü: devredışı yap sonra alttaki durdur aktifse ona bas kapansın. aynısını sysmain var onada yap.
bu bilgisayar aç orda c sağ tıkla özellikler > araçlar > en iyi duruma getir> kapat onu açıksa disk birleştirme hizmetini.
bende bu servisleri kapattım bilgisayar aşırı hızlandı bak kapatmak istediklerini kapat düzelir muhtemelen
Mesaj otomatik birleştirildi:
düzelmedi, görev yöneticisini 2.ekranda açtığımda hiç donma olmuyor ama açmadığımda 10 saniye sonra pc donuyor disk mi arızalı başka bir şey mi var çözemedim format attım yine aynıevet başka disk bağlamadım sisteme sadece ssd var
Mesaj otomatik birleştirildi:
hizmetlerde bulamadım onu 2.söylediğini yaptım şimdi deneyeceğim
Son düzenleme:
M.2.
80+ Bronze
- Katılım
- 4 Mart 2023
- Mesajlar
- 705
- En İyi Cevap
- 1
Sorun RAM ya da SSD kaynaklı da olabilir. Aşağıdakileri denemekte fayda var. (yapılabilecekler özetlenmiş, bunlara rağmen düzelmiyorsa donanımsal olabilir)
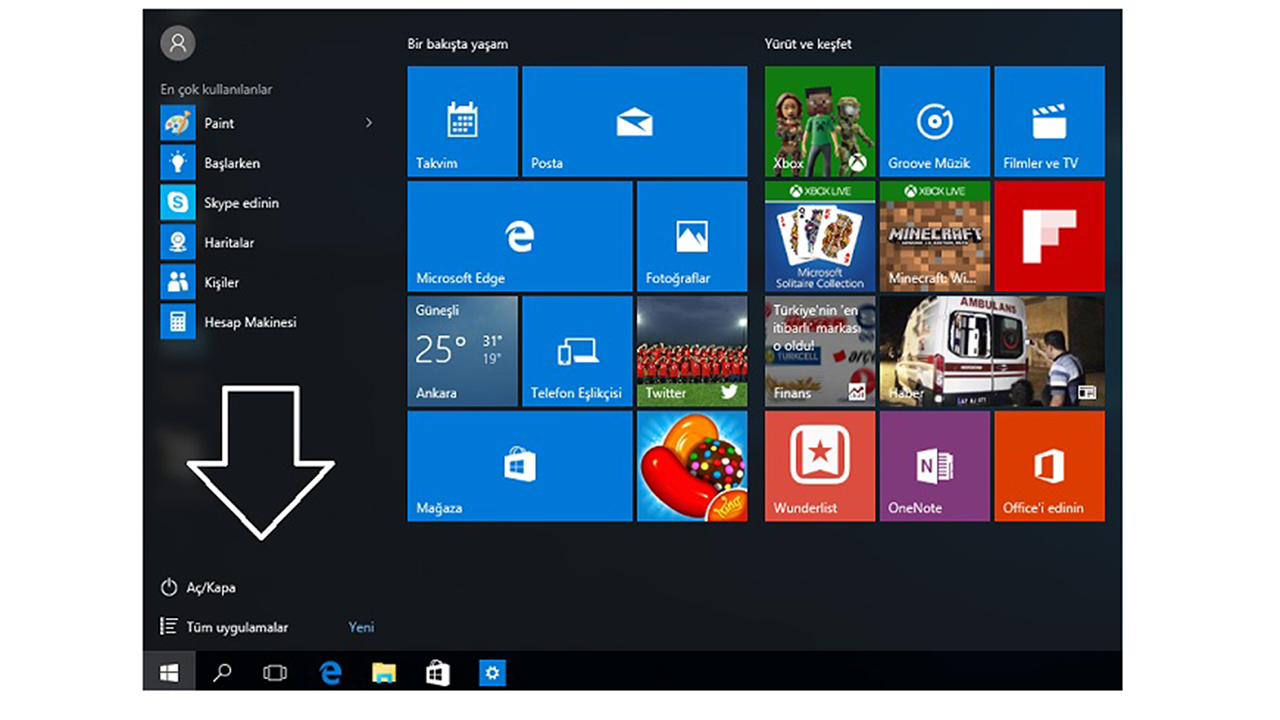
En basit ve klasik yöntemlerden biridir. Çoğu sorun sisteminizi yeniden başlatmanız durumunda tekrar etmeyebilir. Disk kullanımı %100 sorununu çözmek için de diğer yöntemlere geçmeden önce sisteminizi yeniden başlatarak, sorunun devam edip etmediğini kontrol etmelisiniz.
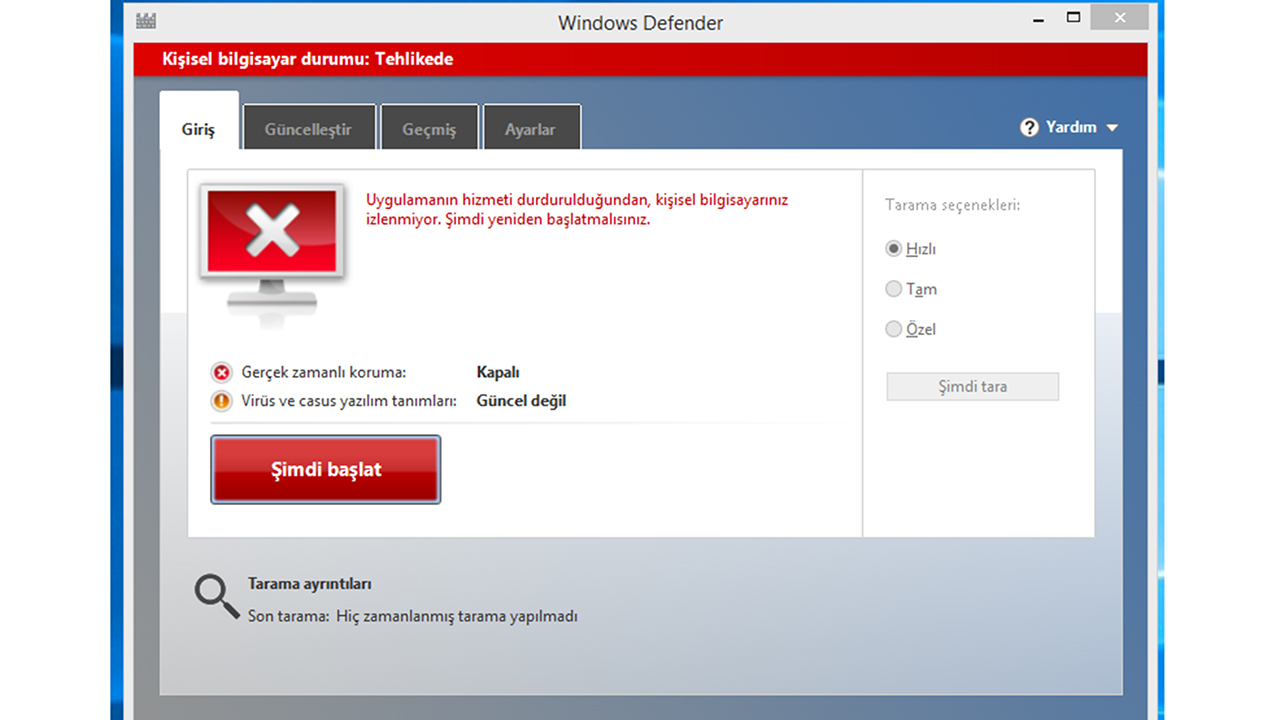
Bazen antivirüs programları sorunun kaynağı olabilir. Disk kullanımı %100 hatasında da antivirüs programını kapatarak sorunun çözülüp çözülmediğini kontrol edebilirsiniz. Eğer sorun antivirüs programından kaynaklanıyorsa başka bir program kullanmanızı öneririz.
Kullandığın antivirüs yazılımını devre dışı bırakıp, diskin durumuna bakın. Windows Defender bile yüksek disk kullanımına neden olabilir. (Eğer disk kullanımı %100 göstermiyorsa sorun antivirüs programınızdan kaynaklanıyor olabilir.)
Görev yöneticisindeki disk kullanımı %100 sorunu nasıl çözülür?
- Yöntem #1: Sisteminizi yeniden başlatın.
- Yöntem #2: Windows sürümünüzün güncel olduğundan emin olun.
- Yöntem #3: Kötü amaçlı yazılım olup olmadığını kontrol edin.
- Yöntem #4: Windows aramasını devre dışı bırakın.
- Yöntem #5: Superfetch yani hızlı getirme özelliğini kapatın.
- Yöntem #6: Enerji seçeneklerini yüksek performans olarak ayarlayın.
- Yöntem #7: Antivirüs yazılımınızı geçici olarak kapatın.
- Yöntem #8: Sanal belleği sıfırlayın.
- Yöntem #9: Disk denetlemeyi çalıştırın.
Yöntem #1: Sisteminizi yeniden başlatın.
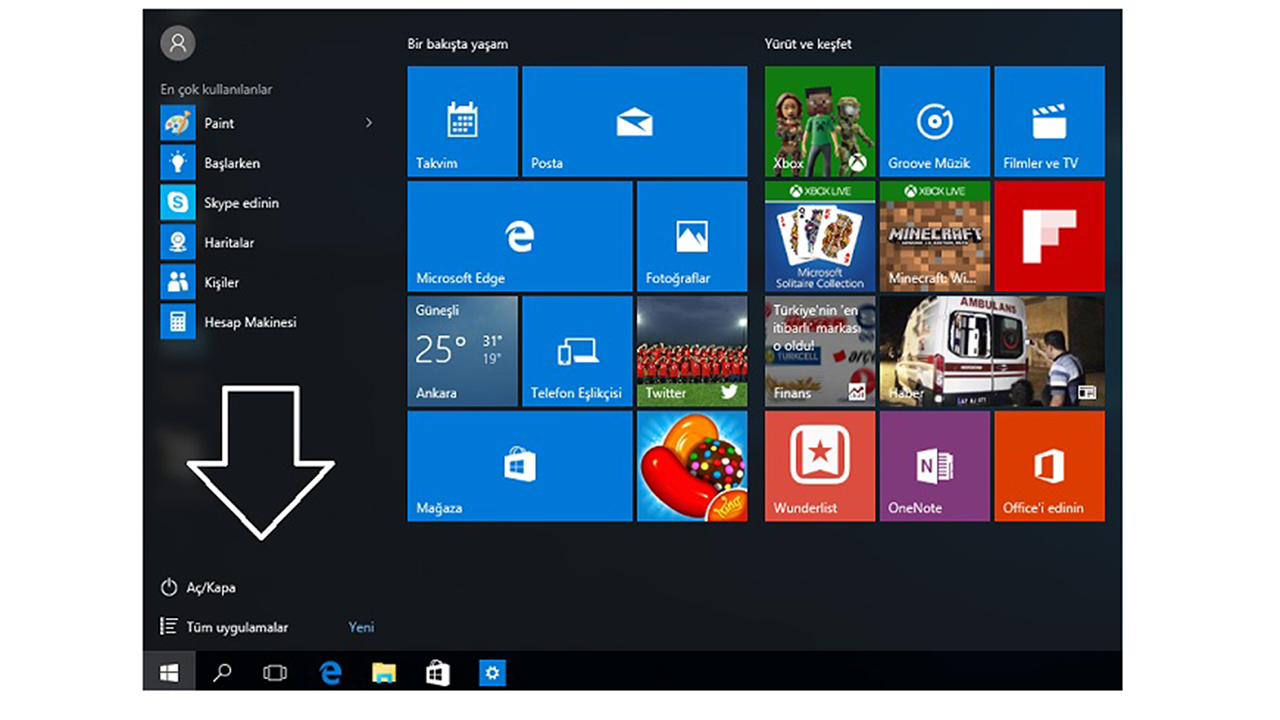
En basit ve klasik yöntemlerden biridir. Çoğu sorun sisteminizi yeniden başlatmanız durumunda tekrar etmeyebilir. Disk kullanımı %100 sorununu çözmek için de diğer yöntemlere geçmeden önce sisteminizi yeniden başlatarak, sorunun devam edip etmediğini kontrol etmelisiniz.
Yöntem #2: Windows sürümünüzün güncel olduğundan emin olun
- Adım #1: Başlat menüsünü açın.
- Adım #2: Ayarlar sekmesine girin.
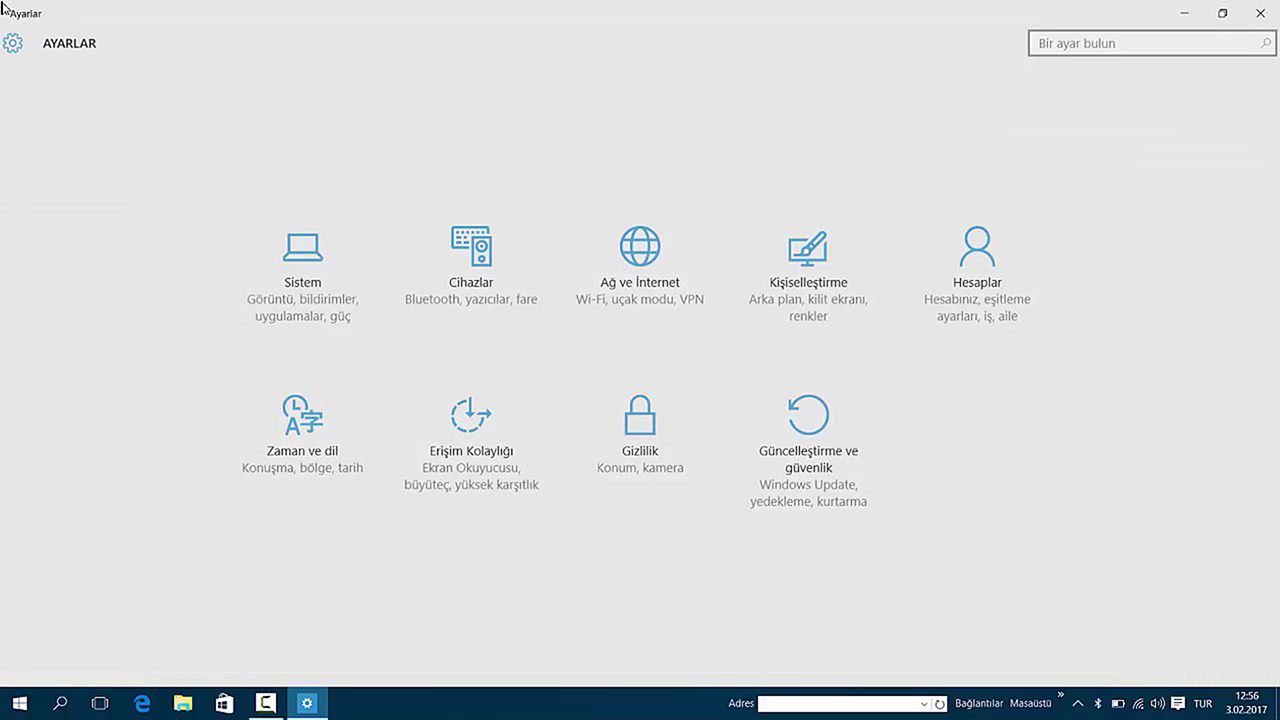
- Adım #3: Güncelleştirme ve güvenlik bölümünden Windows Update'e girin.
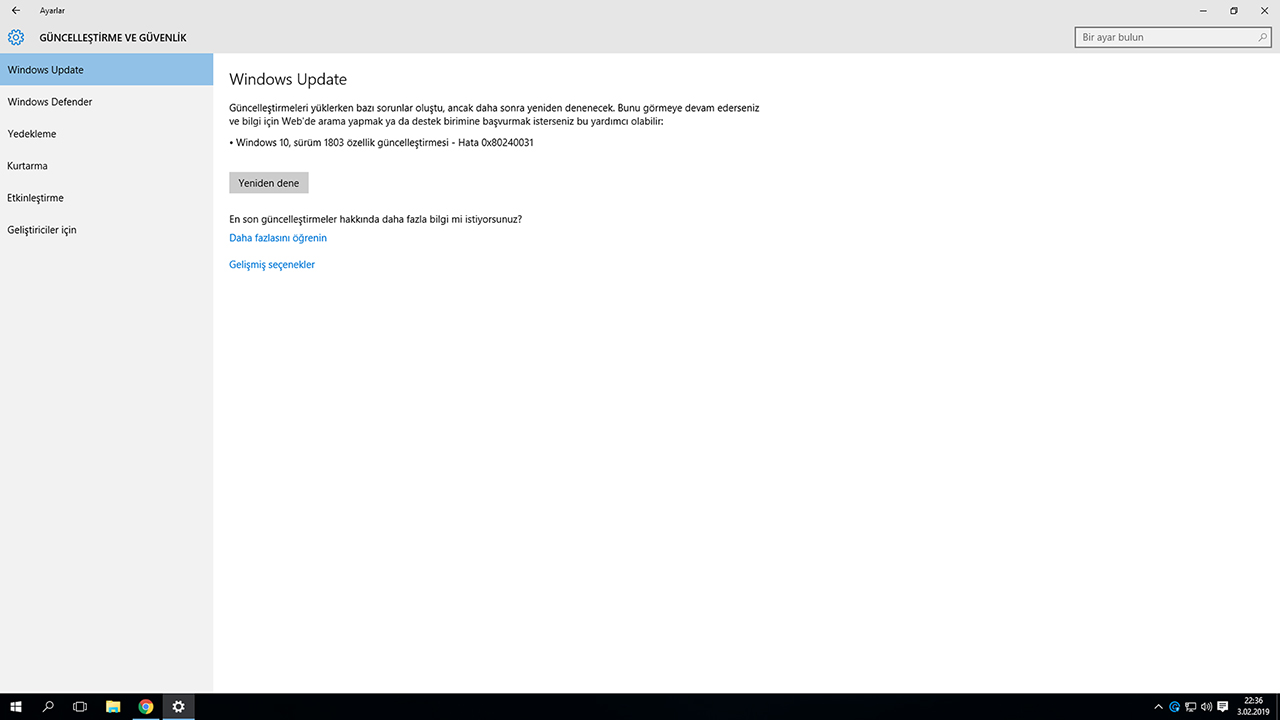
Yöntem #3: Kötü amaçlı yazılım olup olmadığını kontrol edin.
Bilgisayarınıza disk kullanımının artmasına neden olan bir virüs bulaşmış olabilir. Kullandığınız bir virüs programı varsa zaten bu sorunu yakalamıştır fakat size bildirim göndermemiş ya da siz bildirimi gözden kaçırmış olabilirsiniz. Her zaman antivirüs programlarının stabil çalışmadığını da varsayarsak, düzenli aralıklarla virüs taraması yapmanızı öneriyoruz.Yöntem #4: Windows aramasını devre dışı bırakın:
- Adım #1: Başlat menüsünü sağ tıklayın ve Komut İstemi (Yönetici) seçeneğini tıklayın.
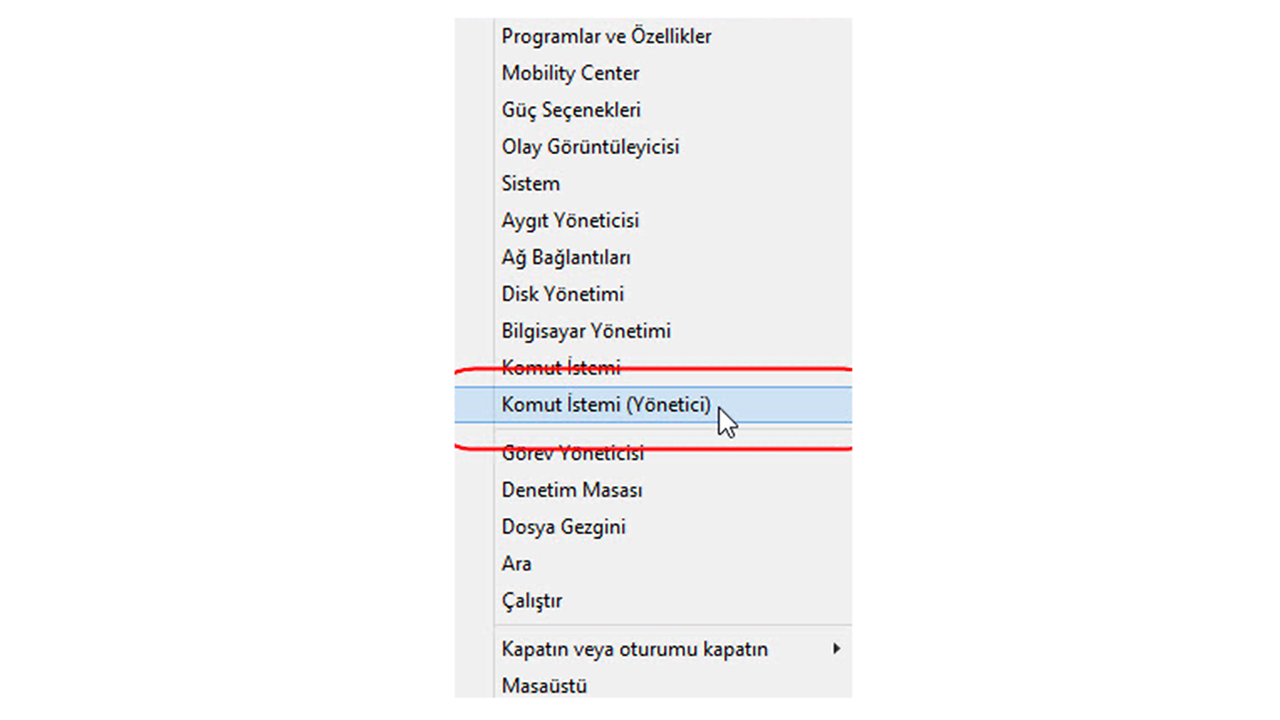
- Adım #2: Karşınıza çıkacak olan pencereden onay verdikten sonra açılan Komut İstemi penceresine net.exe stop "windows search" komutunu yazın ve enter tuşuna basın.
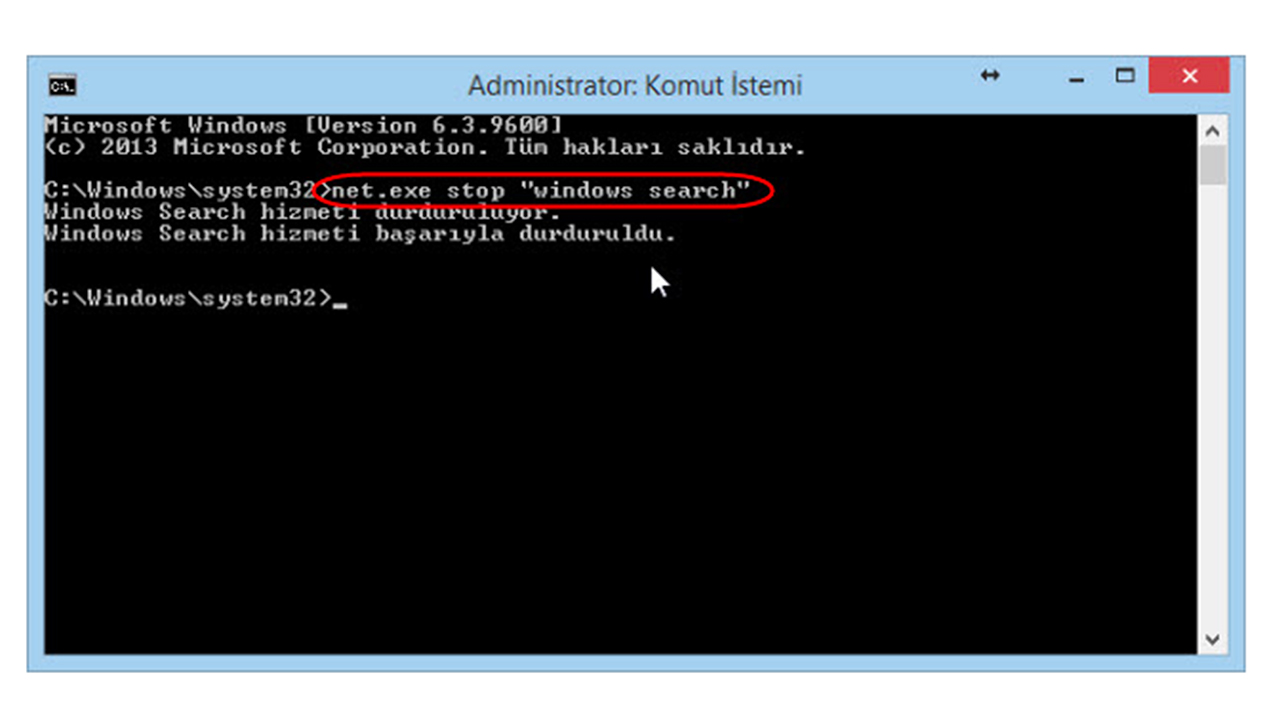
- Bu işlem geçici olarak Windows aramasını kapatmanızı sağlayacaktır. (Devam adımları Windows aramasını tamamen kapatmak içindir.)
- Adım #3: Windows tuşu + R kombinasyonu ile Çalıştır penceresini açın.
- Adım #4: Çalıştır penceresine ‘’services.msc’’ yazın ve tamam butonuna tıklayın.
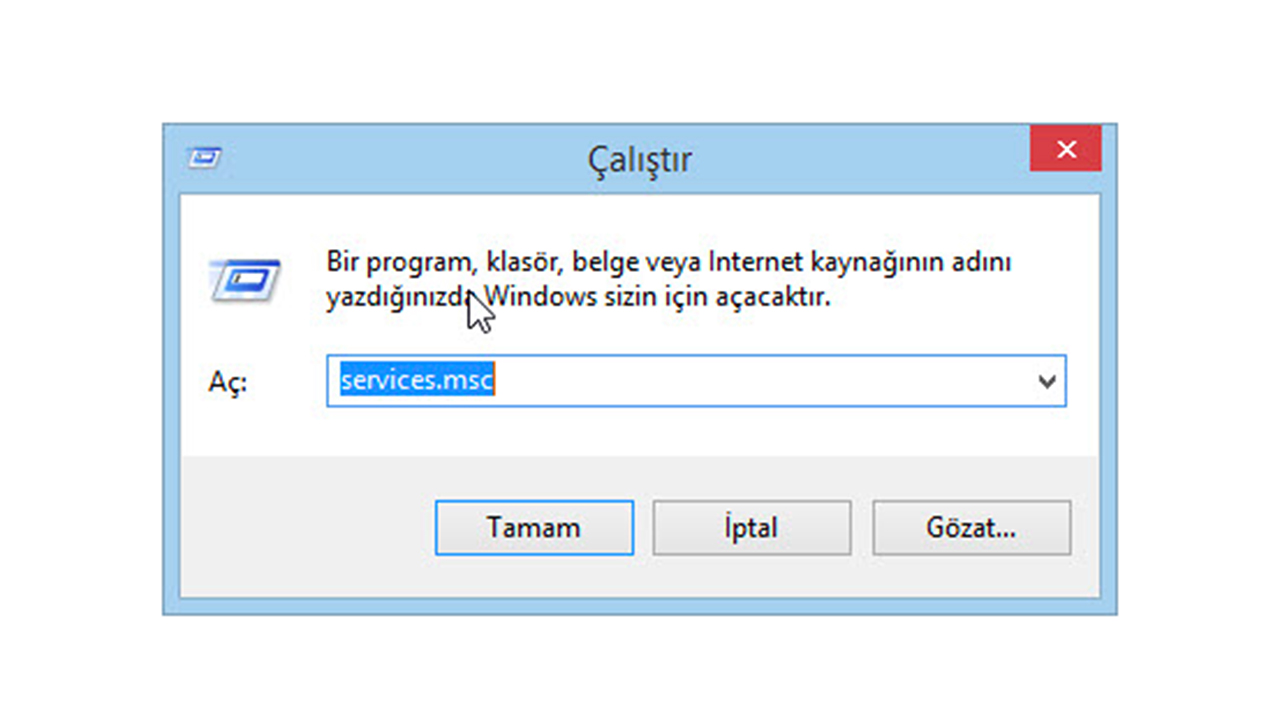
- Adım #5: Açılan pencerede Windows Search başlığını bulun ve bu özelliğin üzerinde sağ tuşa tıklayarak Özellikler seçeneğini seçip, devre dışı bırakın.
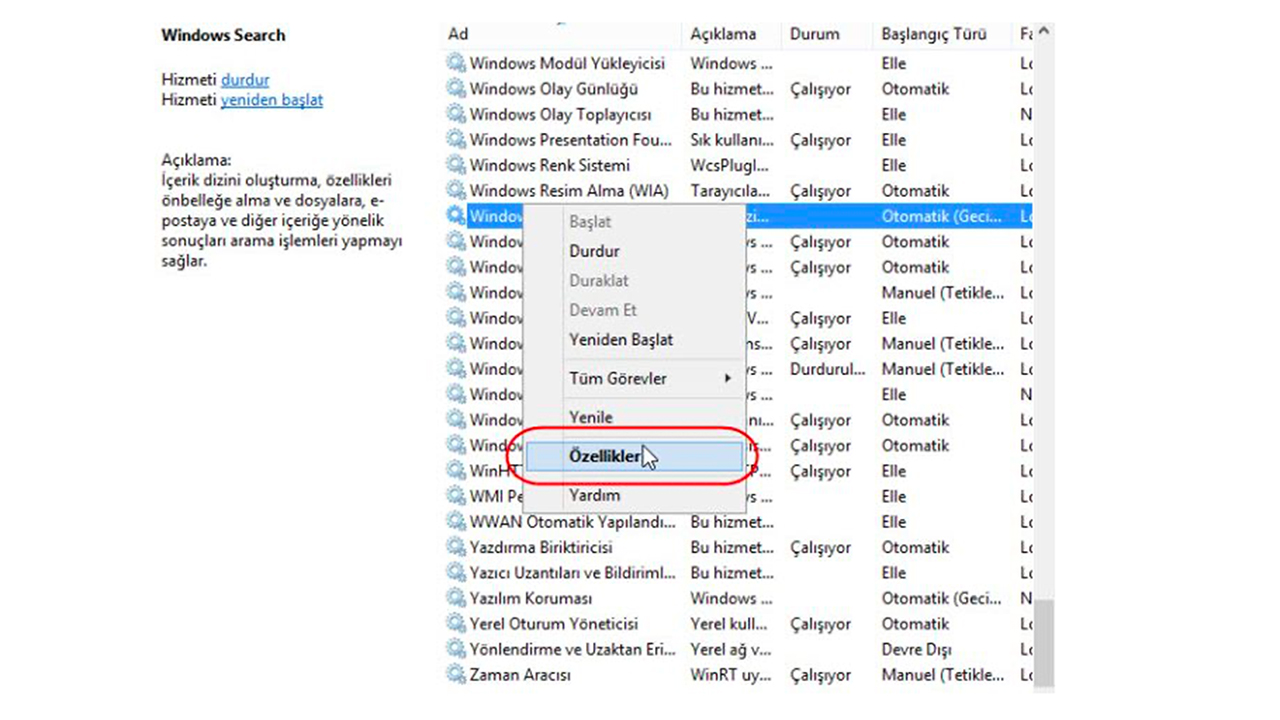
Yöntem #5: Superfetch yani hızlı getirme özelliğini kapatın:
- Adım #1: Windows tuşu + R kombinasyonu ile Çalıştır penceresini açın.
- Adım #2: Çalıştır penceresine ‘’services.msc’’ yazın ve tamam butonuna tıklayın.
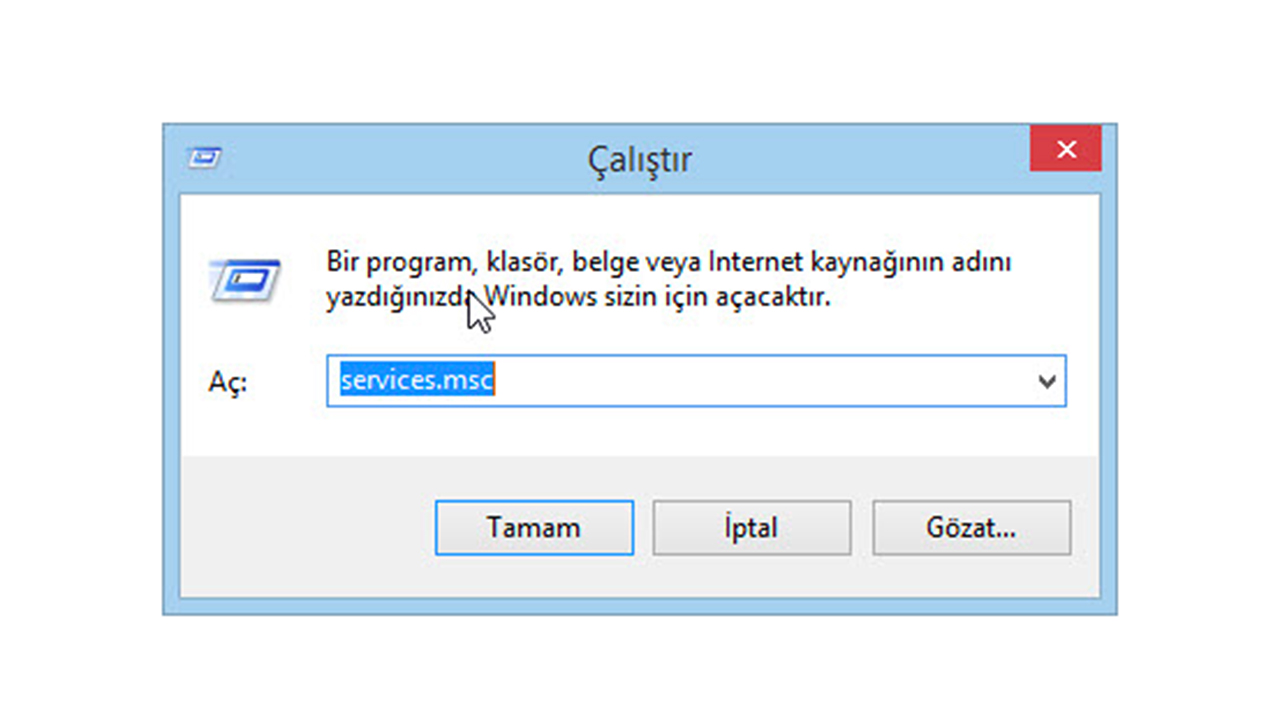
- Adım #3: Açılan pencerede Hızlı Getirme başlığını bulun ve bu özelliğin üzerinde sağ tuşa tıklayarak Özellikler seçeneğini seçin.
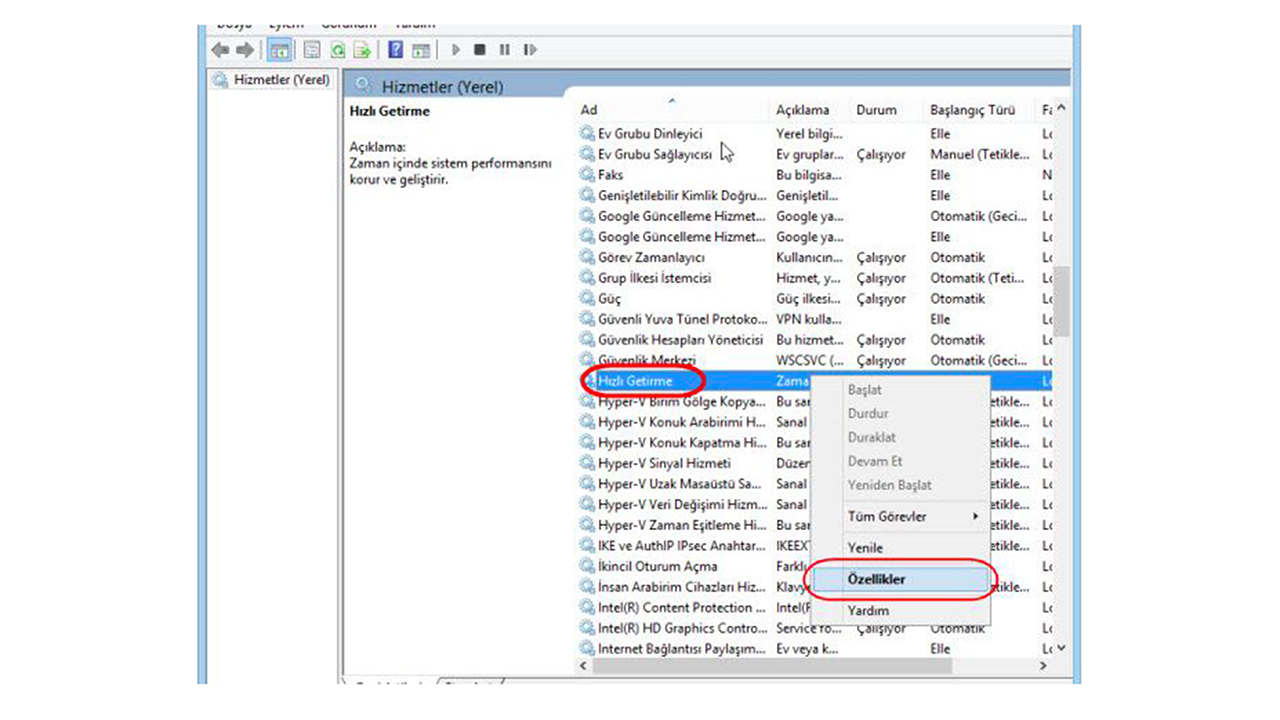
- Adım #4: Önünüze çıkan pencereden devre dışı bırak seçeneğini işaretleyin.
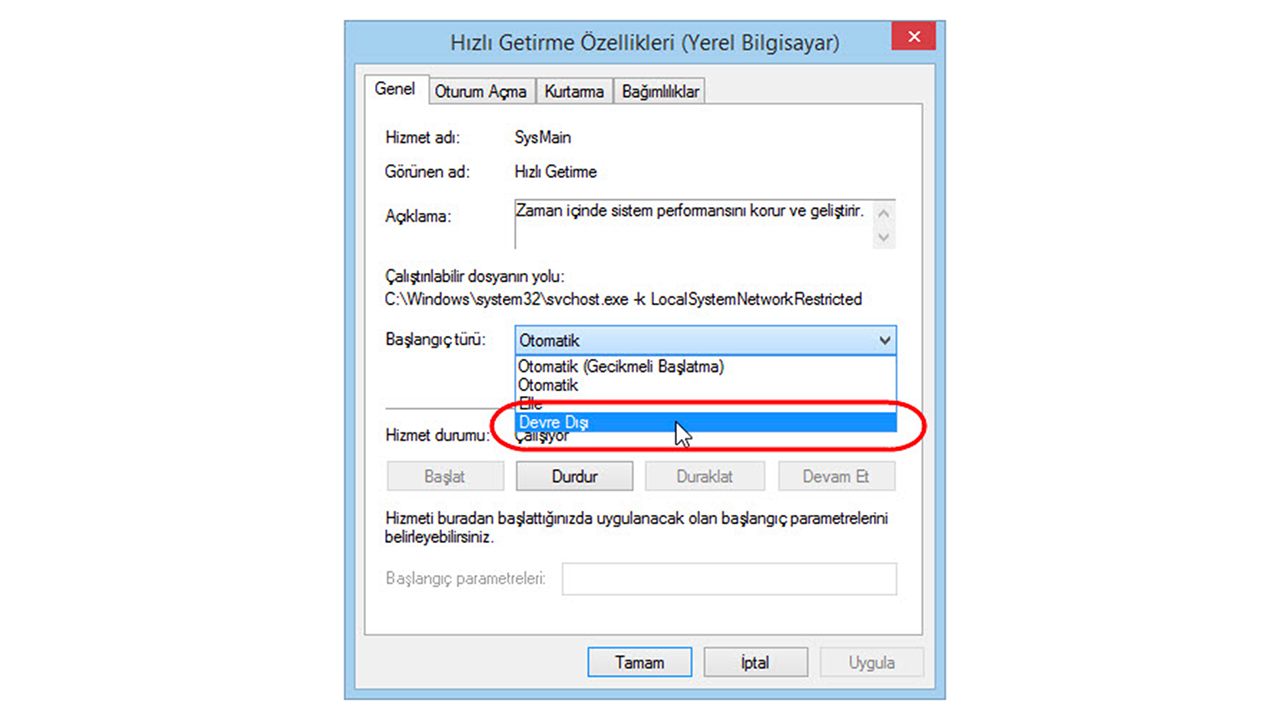
Yöntem #6: Enerji seçeneklerini yüksek performans olarak ayarlayın.
- Adım #1: Başlangıç menüsüne gidin.
- Adım #2: Ayarlar sekmesinden sistem bölümüne girin.
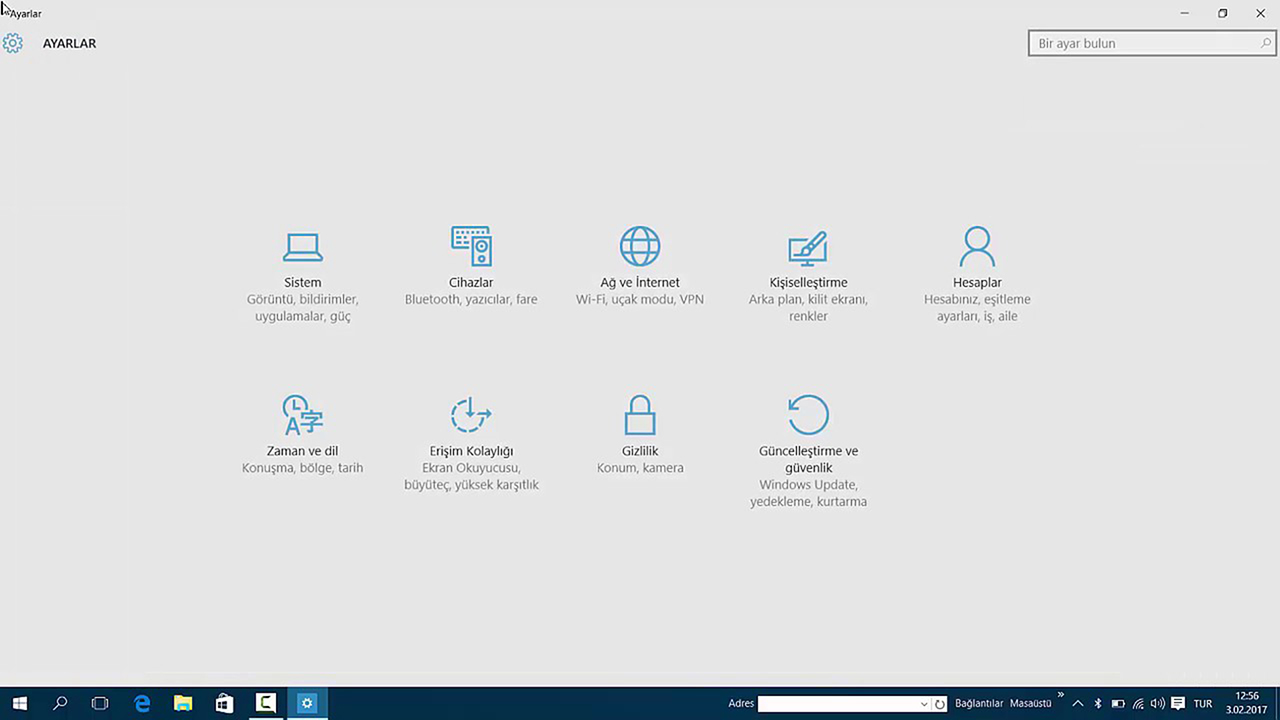
- Adım #3: Güç ve uyku bölümüne tıklayın.
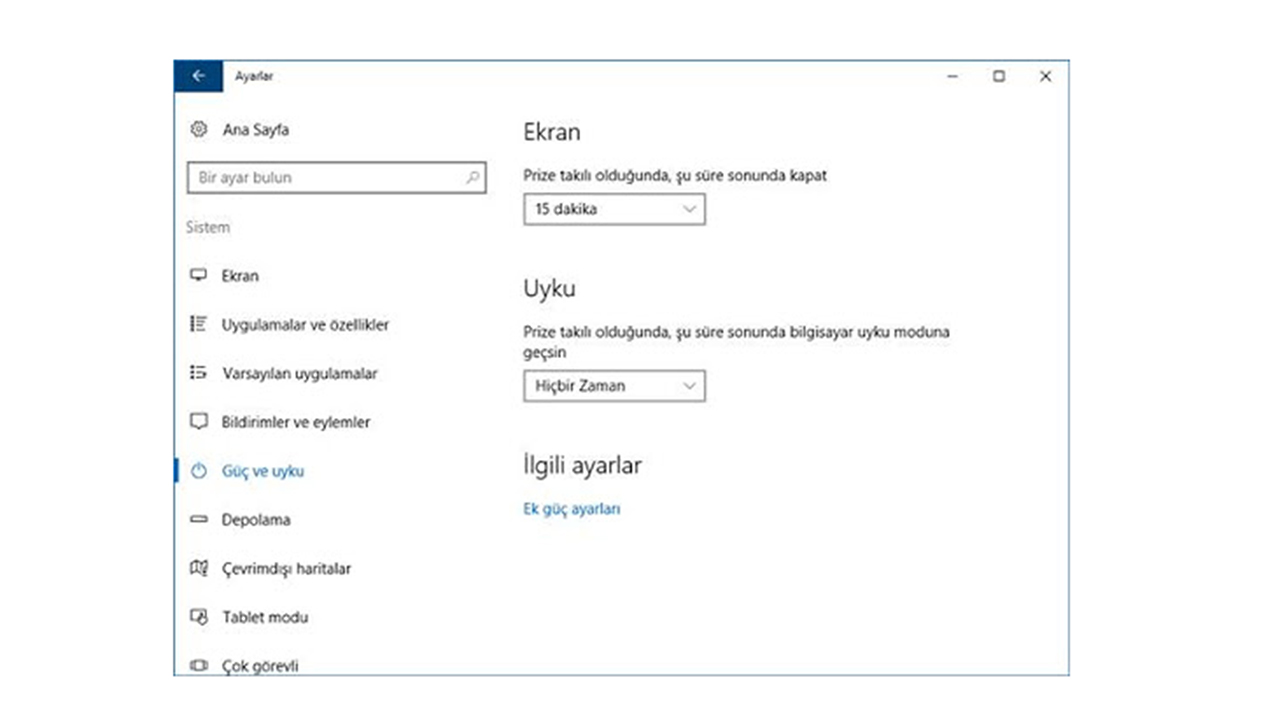
- Adım #4: Ek güç ayarları sekmesinden yüksek performansı seçin.
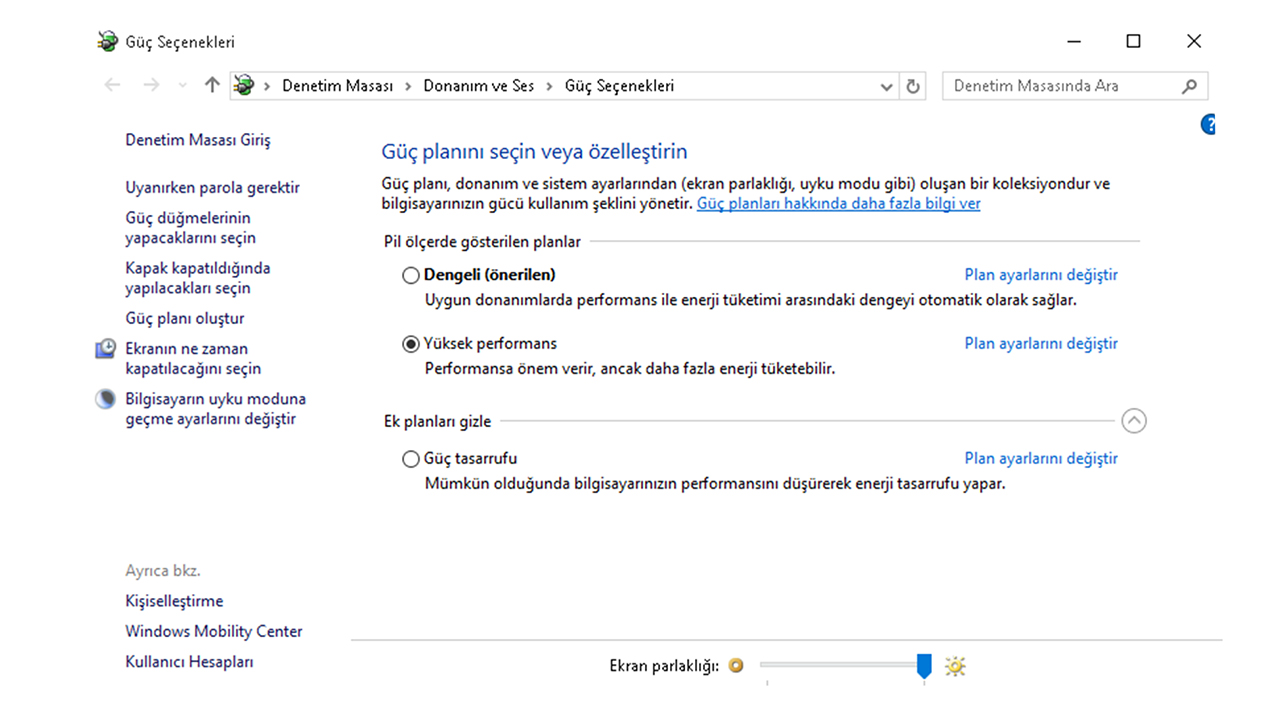
Yöntem #7: Antivirüs yazılımınızı geçici olarak kapatın
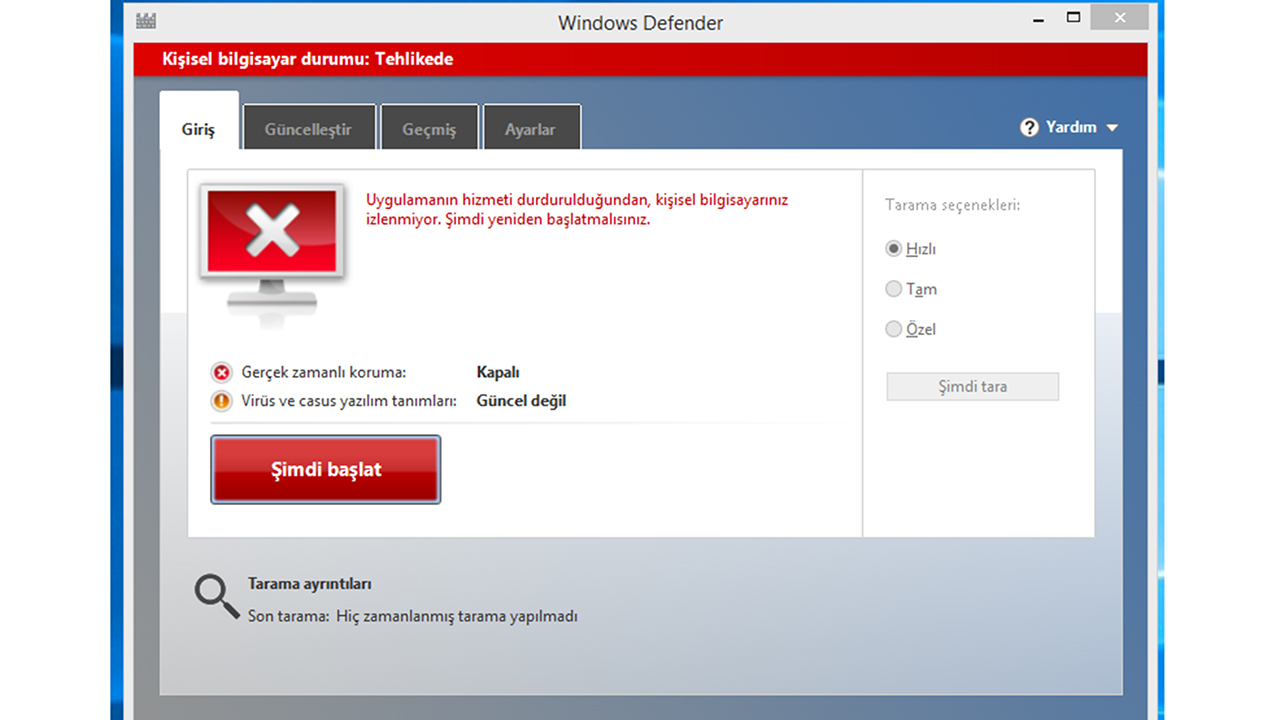
Bazen antivirüs programları sorunun kaynağı olabilir. Disk kullanımı %100 hatasında da antivirüs programını kapatarak sorunun çözülüp çözülmediğini kontrol edebilirsiniz. Eğer sorun antivirüs programından kaynaklanıyorsa başka bir program kullanmanızı öneririz.
Kullandığın antivirüs yazılımını devre dışı bırakıp, diskin durumuna bakın. Windows Defender bile yüksek disk kullanımına neden olabilir. (Eğer disk kullanımı %100 göstermiyorsa sorun antivirüs programınızdan kaynaklanıyor olabilir.)
Yöntem #8: Sanal belleği sıfırlayın
- Adım #1: Sistem özelliklerini açın ve Gelişmiş Sistem Ayarları sekmesine tıklayın.
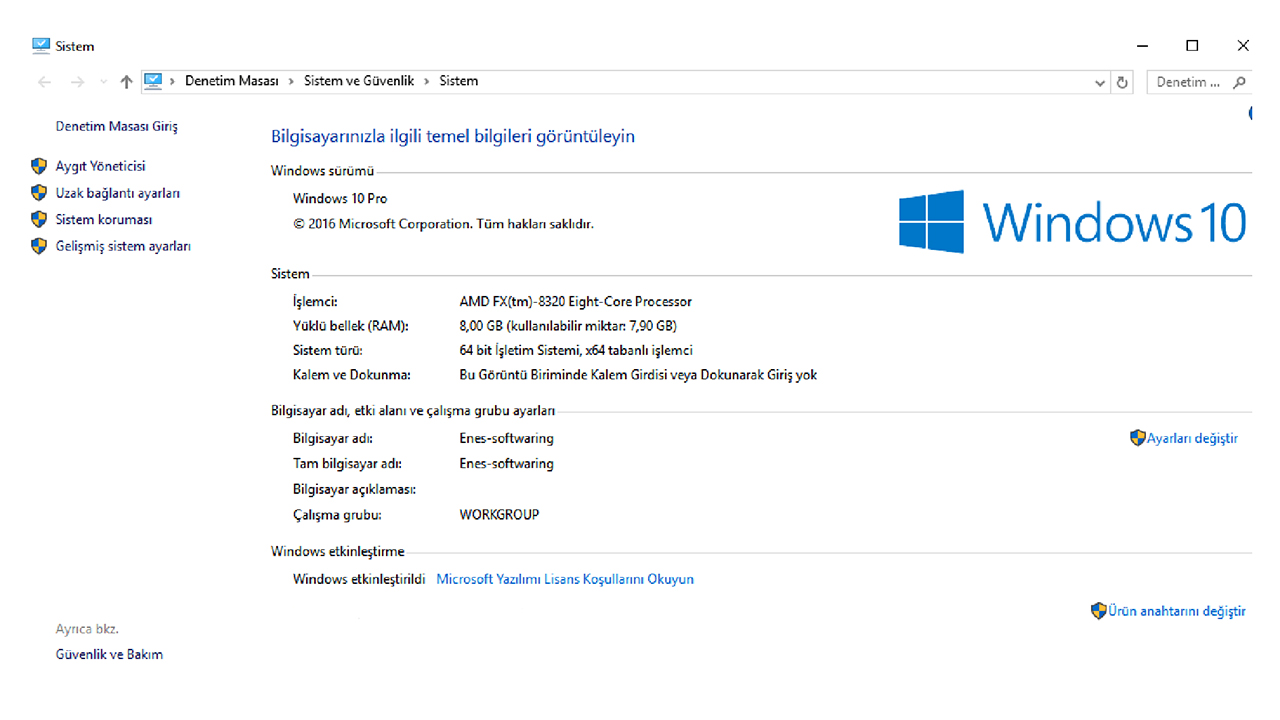
- Adım #2: Açılan pencerede bulunan gelişmiş sekmesinden ayarlar butonuna basın.
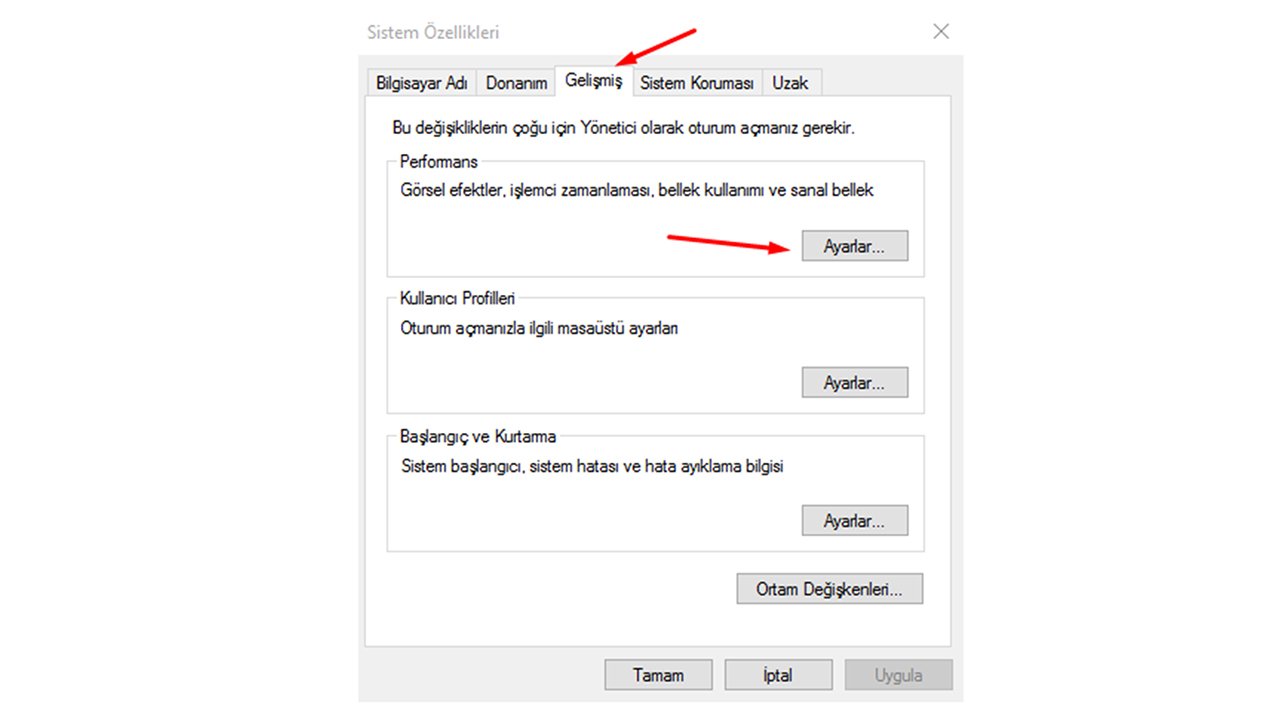
- Adım #3: Giriş yapmakta olduğunuz Performans Seçenekleri penceresinden değiştir butonuna tıklayın.
- Adım #4: Açılan Sanal Bellek penceresinde ‘’ Tüm sürücülerde disk belleği dosyası boyutunu otomatik olarak yönet’’ başlıklı kutucuğun işaretli olduğundan emin olun.
- Adım #5: Aynı Sanal Bellek penceresinde bulunan ‘’Disk belleği dosyası yok’’ seçeneği işaretlerseniz de disk performansınızı arttırabilirsiniz.
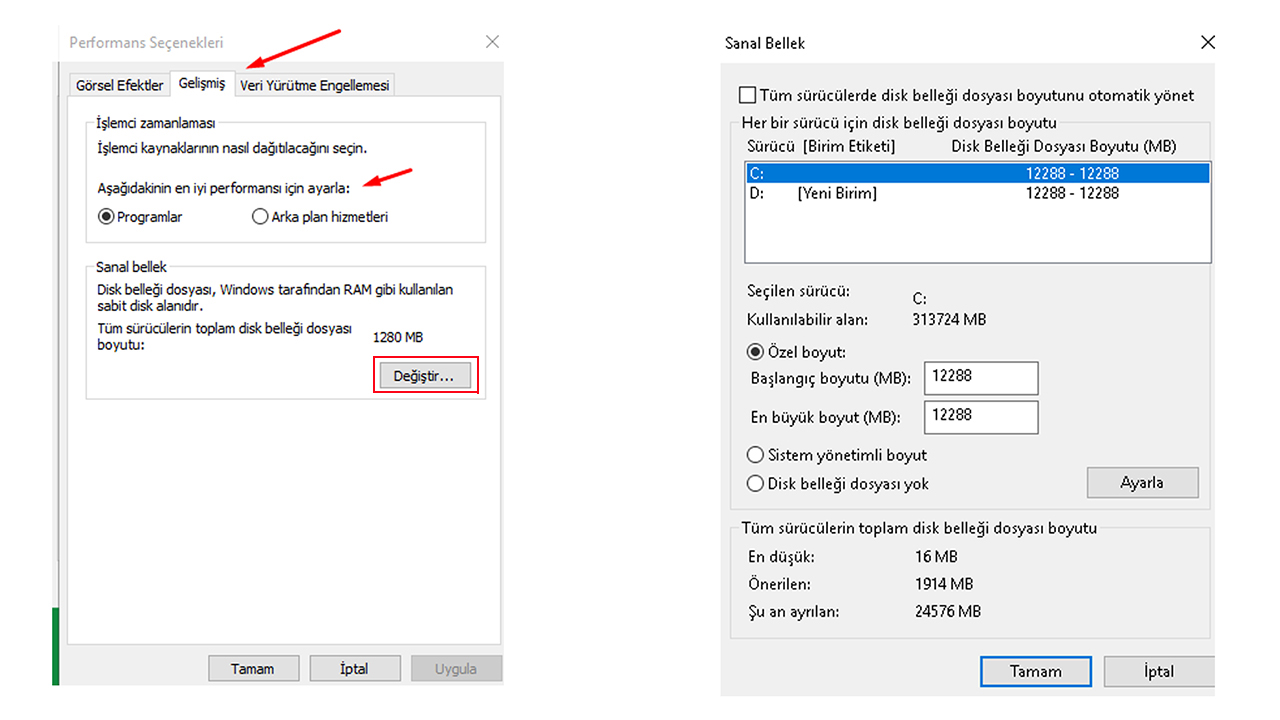
Yöntem #9: Disk denetlemeyi çalıştırın.
- Adım #1: Bilgisayarım kısmından denetlemek istediğiniz diske sağ tıklayın ve özellikleri seçin.
- Adım #2: Açılan pencereden araçlar kısmına girin ve denetle butonuna tıklayın.
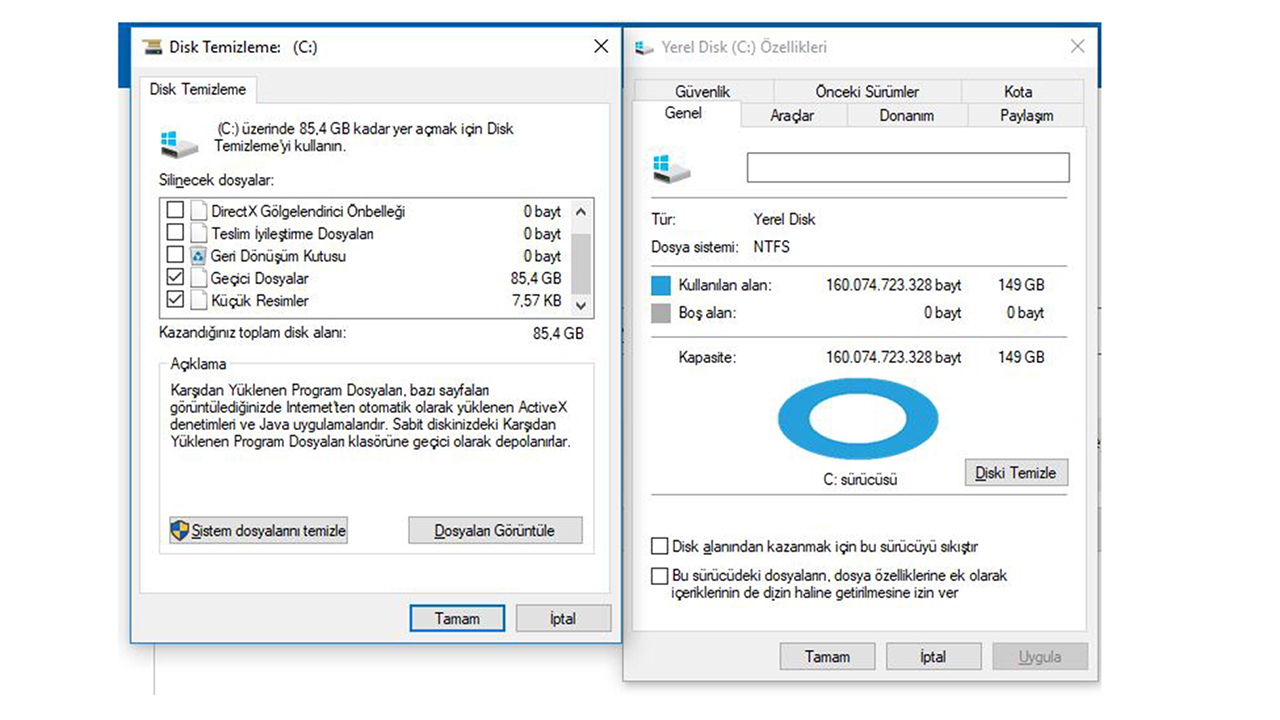
jacquezsalvador
80+
- Katılım
- 22 Ekim 2024
- Mesajlar
- 15
Dahası
- Reaksiyon skoru
- 4
- İsim
- Jacquez Salvador
Ne oldu tam olarak?evet başka disk bağlamadım sisteme sadece ssd var
Mesaj otomatik birleştirildi:
hizmetlerde bulamadım onu 2.söylediğini yaptım şimdi deneyeceğim
Mesaj otomatik birleştirildi:
düzelmedi, görev yöneticisini 2.ekranda açtığımda hiç donma olmuyor ama açmadığımda 10 saniye sonra pc donuyor disk mi arızalı başka bir şey mi var çözemedim format attım yine aynı
muratgullu
80+
- Katılım
- 25 Temmuz 2024
- Mesajlar
- 473
Dahası
- Reaksiyon skoru
- 140
- İsim
- MURAT GÜLLÜ
Format atıp yeniden temiz kurulum yapmayı denediniz mi?
BENZER KONULAR
- Cevaplar
- 0
- Hit
- 274
Yeni mesajlar
Yeni Konu Aç


SON KONULAR
-
Ücretsiz Windows / Office Etkinleştirme (Opensource)
- Mr.White tarafından başlatıldı
- Cevaplar: 0
-
Yardım Kırmızıölü kefaret 2 400 500 e düşer mi
- Volkan:/ tarafından başlatıldı
- Cevaplar: 0
-
-
Yardım Laptopta Winrar kuramıyorum
- zeuskeydrop tarafından başlatıldı
- Cevaplar: 2
En Son İçerikler
-
Pixar’ın Elio Filminden Yeni Fragman Paylaşıldı
2024-11-22 15:19
-
Inside Out Spin-Off Dizisi Dream Productions’dan Yeni Fragman Paylaşıldı
2024-11-22 15:06
-
Disney Plus, Yerli Projelere Geri Dönüyor: Platform Yerli Filmi Umami’yi Duyurdu!
2024-11-21 20:08
-
Netflix Türkiye, Yakında Gelecek Yeni Yerli Projelerini Duyurdu
2024-11-21 19:44
-
Netflix, Mezarlık Dizisinin 2.Sezonundan İlk Tanıtımı Paylaştı
2024-11-21 19:19