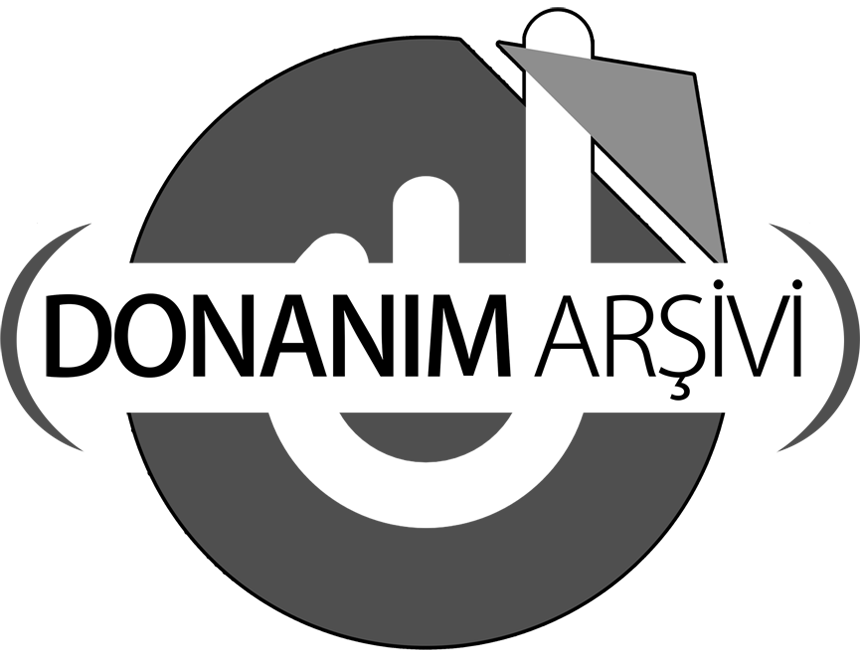Başına rehber takısını ekle ve forumunu kullanıcı incelemeleri ve rehberleri yap ellerine sağlık1. Arka Plan Uygulamalarını Kapatın
Bu servisler çoğu zaman RAM tüketimini ve CPU kullanımını artırırlar. Ayrıca bazı servislerin arka planda çalışması internet kullanımını da artırır. Bu da webde gezinmeyi ve dosya indirmeyi ciddi oranda yavaşlatır. Bundan dolayı arka plan servislerinin kapatılması Windows 10 hız arttırma için önemlidir.
2. Disk Kullanımını Azaltma
- Başlat'tan Ayarlar uygulamasını açın
- Gizlilik seçeneğine tıklayın, sonra soldaki menüden Arka plan uygulamaları'na tıklayın.
- Yukarıdaki Uygulamaların arka planda çalışmasına izin ver seçeneğini kapalı yapın.
Sırasıyla :
- Windows + R tuşlarına aynı anda basalım ve karşımıza çıkan sekmeye services.msc yazıp ENTER tuşuna basalım.
- Bu yöntem bilgisayarınızda ki örneğin sıklıkla kullandığınız dosyaları vb daha hızlı açılmasını sağlar ssd veyatta diski sürekli bir döngü içine sokarak yorar.
hizmetlerine sağ tık yapıp durduralım ve seçeneceklerden devre dışı seçeneğini seçip uygula.
- Windows Update
- Windows hata raporlama
- Windows Search
- Hızlı Getirme/Superfetch
- Arka plan akıllı kaldırma ilkesi
3. Gereksiz Dosyaları Silme
4. Nihai Güç Performansını Ekleme
- Arama butonuna tıklıyoruz ve temp yazıyoruz.
- Önümüze çıkan Depolama ayarlarına giriyoruz.
- Geçici dosyaları siliyoruz ve buradan çıkış yapıyoruz.
- Windows + R tuşuna basarak çalıştırı açıyoruz ve buraya sırasıyla temp, %temp% ve prefetch yazarak dosyaları temizliyoruz silinmeyen dosyalar olursa dert etmeyin.
5. Nvidia Denetim Masası Ayarları
- CMD'yi yönetici olarak çalıştırın.
- powercfg -duplicatescheme E9A42B02-D5DF-448D-AA00-03F14749EB61 komutunu kopyalıp CMD'ye yapıştırın.
- Denetim Masası-Tüm Denetim Masası Öğeleri-Güç seçenekleri kısmına gelip Nihai Performans'ı seçin.
6. Xbox Game Bar Kapatma
- Kenar Yumuşatma - Gama Düzeltme: Kapalı
- Eşyönsüz Süzme: Kapalı
- Önceden oluşturulan maksimum kare sayısı: 1
- Güç yönetimi modu: Maksimum performansı tercih et
- Üçlü ara bellekleme: Açık
- Düşey senkronizasyon: Kapalı
- Bağlantılı optimizasyon: Açık
- Doku Süzme - Kalite: Yüksek Performans
- Doku Süzme - Negatif LOD tercihi: Engelle
- Doku Süzme - Trilineer optimizasyon: Kapalı
- Doku Süzme - Eşyönsüz örnek optimizasyonu: Kapalı
7. Gelişmiş Performans Seçenekleri
- Xbox Game Bar ile birlikte gelen bu özellik oyun esnasında otomatik ekran kaydı yapmaktadır bu da performans kaybına yol açar.
- Başlat tuşu - Arama - Ayarlar - Xbox game bar'ı etkinleştir - Açık olan butonu kapalı yapınız
- Bu ayar arayüz kasmasına neden olan animasyon renk gibi özelliklerin devre dışı bırakılmasını sağlar.
- Başlat tuşu - Arama - Ayarlar - Sistem - Hakkında - Sağ ilgili ayarlar - Gelişmiş sistem ayarları - Peformans seçenekleri bölümü gelicektir - Görsel Efektler - En iyi peformans için ayarlaya tıklayıp - uygula
You are using an out of date browser. It may not display this or other websites correctly.
You should upgrade or use an alternative browser.
You should upgrade or use an alternative browser.
7 Madde'de Bilgisayar Hızlandırma Rehberi
- Konu Sahibi Cosmoslayer
- Start date

Cosmoslayer
80+
- Katılım
- 23 Mart 2020
- Mesajlar
- 334
- En İyi Cevap
- 1
Dahası
- Reaksiyon skoru
- 216
- İsim
- Berkay derin
- Konu Sahibi Konu Sahibi
- #28
Bilgi için sağolun teşekkürler.Başına rehber takısını ekle ve forumunu kullanıcı incelemeleri ve rehberleri yap ellerine sağlık
Ventus
80+ Bronze
- Katılım
- 23 Mart 2020
- Mesajlar
- 507
Dahası
Belirtilen maddelere göre çamaşır makinesi değildir herhaldeSağ ol fakat ne hızlandırıyoruz?
Başlığı düzelt.
Cosmoslayer
80+
- Katılım
- 23 Mart 2020
- Mesajlar
- 334
- En İyi Cevap
- 1
Dahası
- Reaksiyon skoru
- 216
- İsim
- Berkay derin
- Konu Sahibi Konu Sahibi
- #31
TeşekkürlerEline sağlık güzel ve yararlı bir rehber.
Jaysstiness
80+
- Katılım
- 13 Aralık 2020
- Mesajlar
- 237
Dahası
- Reaksiyon skoru
- 45
- İsim
- mehmet gök
arkadaşlar yapanlar işe yaradığını gördümü ben ssd veya hdd yi zorlama seçeniğini yapamdımda diğerleri oldu sizde işe yaradımı oyunlarda far etinizmi1. Arka Plan Uygulamalarını Kapatın
Bu servisler çoğu zaman RAM tüketimini ve CPU kullanımını artırırlar. Ayrıca bazı servislerin arka planda çalışması internet kullanımını da artırır. Bu da webde gezinmeyi ve dosya indirmeyi ciddi oranda yavaşlatır. Bundan dolayı arka plan servislerinin kapatılması Windows 10 hız arttırma için önemlidir.
2. Disk Kullanımını Azaltma
- Başlat'tan Ayarlar uygulamasını açın
- Gizlilik seçeneğine tıklayın, sonra soldaki menüden Arka plan uygulamaları'na tıklayın.
- Yukarıdaki Uygulamaların arka planda çalışmasına izin ver seçeneğini kapalı yapın.
Sırasıyla :
- Windows + R tuşlarına aynı anda basalım ve karşımıza çıkan sekmeye services.msc yazıp ENTER tuşuna basalım.
- Bu yöntem bilgisayarınızda ki örneğin sıklıkla kullandığınız dosyaları vb daha hızlı açılmasını sağlar ssd veyatta diski sürekli bir döngü içine sokarak yorar.
hizmetlerine sağ tık yapıp durduralım ve seçeneceklerden devre dışı seçeneğini seçip uygula.
- Windows Update - isteğe bağlı windows update tarafından alınan güncellemeleri kapatır.
- Windows hata raporlama
- Windows Search
- Hızlı Getirme/Superfetch
- Arka plan akıllı kaldırma ilkesi
3. Gereksiz Dosyaları Silme
4. Nihai Güç Performansını Ekleme
- Arama butonuna tıklıyoruz ve temp yazıyoruz.
- Önümüze çıkan Depolama ayarlarına giriyoruz.
- Geçici dosyaları siliyoruz ve buradan çıkış yapıyoruz.
- Windows + R tuşuna basarak çalıştırı açıyoruz ve buraya sırasıyla temp, %temp% ve prefetch yazarak dosyaları temizliyoruz silinmeyen dosyalar olursa dert etmeyin.
5. Nvidia Denetim Masası Ayarları
- CMD'yi yönetici olarak çalıştırın.
- powercfg -duplicatescheme E9A42B02-D5DF-448D-AA00-03F14749EB61 komutunu kopyalıp CMD'ye yapıştırın.
- Denetim Masası-Tüm Denetim Masası Öğeleri-Güç seçenekleri kısmına gelip Nihai Performans'ı seçin.
6. Xbox Game Bar Kapatma
- Kenar Yumuşatma - Gama Düzeltme: Kapalı
- Eşyönsüz Süzme: Kapalı
- Önceden oluşturulan maksimum kare sayısı: 1
- Güç yönetimi modu: Maksimum performansı tercih et
- Üçlü ara bellekleme: Açık
- Düşey senkronizasyon: Kapalı
- Bağlantılı optimizasyon: Açık
- Doku Süzme - Kalite: Yüksek Performans
- Doku Süzme - Negatif LOD tercihi: Engelle
- Doku Süzme - Trilineer optimizasyon: Kapalı
- Doku Süzme - Eşyönsüz örnek optimizasyonu: Kapalı
7. Gelişmiş Performans Seçenekleri
- Xbox Game Bar ile birlikte gelen bu özellik oyun esnasında otomatik ekran kaydı yapmaktadır bu da performans kaybına yol açar.
- Başlat tuşu - Arama - Ayarlar - Xbox game bar'ı etkinleştir - Açık olan butonu kapalı yapınız
- Bu ayar arayüz kasmasına neden olan animasyon renk gibi özelliklerin devre dışı bırakılmasını sağlar.
- Başlat tuşu - Arama - Ayarlar - Sistem - Hakkında - Sağ ilgili ayarlar - Gelişmiş sistem ayarları - Peformans seçenekleri bölümü gelicektir - Görsel Efektler - En iyi peformans için ayarlaya tıklayıp - uygula
MY. DEMİR
80+ Bronze
- Katılım
- 27 Aralık 2020
- Mesajlar
- 525
Dahası
- Reaksiyon skoru
- 181
- İsim
- Mehmet Yener DEMİR
EnableSuperfetch dosyası da bulunuyor değeri 3 onuda 0 olarak değiştireyim mi? (Mantıklı olan değiştirmem ama konu hakkında fazla bilgim olmadığı için tekrar sormak istedim.)Alıntıyı görüntüle
Bu yolu regedit(kayıt defteri düzenleyicisi) de bulup EnablePrefetcher değerini 0 olarak değiştir.
Cosmoslayer
80+
- Katılım
- 23 Mart 2020
- Mesajlar
- 334
- En İyi Cevap
- 1
Dahası
- Reaksiyon skoru
- 216
- İsim
- Berkay derin
- Konu Sahibi Konu Sahibi
- #34
Evet 3 olan değeri 0 olarak degiştir Superfetch(hızlı getirme) konusu hakkında google dan yardım alabilirsin.EnableSuperfetch dosyası da bulunuyor değeri 3 onuda 0 olarak değiştireyim mi? (Mantıklı olan değiştirmem ama konu hakkında fazla bilgim olmadığı için tekrar sormak istedim.)
lerensavasl
80+ Silver
- Katılım
- 23 Mart 2020
- Mesajlar
- 2,000
Dahası
- Reaksiyon skoru
- 1,225
- İsim
- Eren Savaş
Disk kullanımını azaltma işlemleri neyden feragat etmemize yol açar?
Cosmoslayer
80+
- Katılım
- 23 Mart 2020
- Mesajlar
- 334
- En İyi Cevap
- 1
Dahası
- Reaksiyon skoru
- 216
- İsim
- Berkay derin
- Konu Sahibi Konu Sahibi
- #38
TeşekkürlerEline sağlık
BENZER KONULAR
- Cevaplar
- 18
- Hit
- 1K
- Cevaplar
- 7
- Hit
- 797
- Cevaplar
- 2
- Hit
- 661
- Cevaplar
- 14
- Hit
- 6K
Yeni mesajlar
Yeni Konu Aç


SON KONULAR
-
-
HyperX Cloud Alpha Kablosuz alınır mı ?
- Teyyare01 tarafından başlatıldı
- Cevaplar: 0
-
İNTEL CORE İ5 13400F 16GB DDR4 1TB 3300-3100 M/s M2SSD/ RTX4060 kasma sorunu
- Ekochuu tarafından başlatıldı
- Cevaplar: 0
-
En Son İçerikler
-
Epic Games’te Bu Hafta Sanat ve Huzur Dolu Bir Oyun Ücretsiz Oldu!
2025-01-23 19:17
-
Marvel’s Wolverine: Çıkış Tarihi Hâlâ Gizemini Koruyor
2025-01-23 18:12
-
Xbox Ücretsiz Oyun Günleri: Bu Hafta Sonuna Özel 4 Oyun Ücretsiz!
2025-01-23 17:29
-
Lost Records: Bloom & Rage Tape 2’nin Çıkışı Ertelendi
2025-01-23 17:28
-
Phantom Blade Zero’nun Çıkış Tarihi Bu Yıl Belli Olacak!
2025-01-22 18:23
Çevrim içi yöneticiler
-
B1L0Hayırlı forumlar