softwaredevelopers
80+ Bronze
- Katılım
- 17 Nisan 2020
- Mesajlar
- 1,075
Kurulum Öncesi
Öncelikle Linux dünyasında çok çeşitli dağıtımlar söz konusu ve seçeneklerin bol olması sizin kafanızı karıştırmış olabilir. Oturup kıyaslanacak çok fazla dağıtım söz konusu ve hepsinin kendisince çeşitli özellikleri var. Size durumu şöyle izah edelim.
Bir çok dağıtım aslında ana dağıtımların türevidir, onların farklı bir çatallamasıdır. Yani bir dağıtım anyalık, diğer dağıtım da konyalık bir durum değil. Hepsi büyük oranda arkaplanda aynı, ön planda da birbirinin kopyası gibidir. O yüzden niyet Linux kullanmaksa Distrowatch isimli siteden gelişigüzel bir dağıtım seçseniz pek de bir şey kaybetmezsiniz.
Genellikle dağıtımları şöyle anlatabiliriz:
-Debian
--Debian Tabanlı Ubuntu
---Ubuntu Tabanlı Linux Mint, KDE Neon, Elementary OS gibi Ubuntu tarafından desteklenmeyen çatallamalar
---Ubuntu varyasyonu olarak Kubuntu, Xubuntu gibi dağıtımlar
-Arch Linux
--Arch Linux Tabanlı Manjaro, Chakra, Antergos
-Red Hat
--Red Hat destekli Fedora
-Mageia, OpenSuSE, Rosa Linux
-Eski Pardus
--Solus OS
--Pisi Linux
-Android ve Chrome OS
-Diğerleri
Bir dağıtımı diğerinin “çakması” olarak nitelendirmek genellikle yanlış bir algıdır. Son kullanıcı olarak, yani alıp kuran adam olarak biz çoğunlukla arayüzlere odaklanırız. Arayüzler dağıtımdan bağımsız olarak gelişir, dağıtımlar da çoğunlukla tek bir masaüstünü sunar. Bu masaüstleri KDE, Gnome, Cinnamon, Xfce’dir. Biz Kubuntu kullanığımız için KDE üzerinden göstereceğiz.
Sistem özetle şöyle dağılır:
-Sistem sürücüleri, sistem altyapısı, sistemin tepkisi Linux çekirdeğinin sorumluluğudur.
-Program depoları, programların kararlılığı, sistemin tepki hızı, paket yöneticileri ve kullanım kolaylığı çoğunlukla dağıtımın sorumluluğudur. (Debian, Fedora vs)
-Arayüzler, masaüstü performansı ve görselliği masaüstünün sorumluluğudur. (KDE, Gnome, Xfce vs)
Bu kadar teori yeterli, artık pratiğe dönelim de başınız daha da şişmesin.
Elimde bir Kubuntu isosu var, başka birisi için indirmiştim. Bu klavuz da çoğunlukla Kubuntu üzerine yoğunlaşacak. Siz de indirebilirsiniz, buyrun:
Download Kubuntu | Kubuntu
Şimdi gençler, Linux kurulumunda size çok önemli birkaç tüyo vereyim.
-Korkmayın, sabit disk üzerinde bir değişiklik yapmadığınız sürece sistemde hiçbir şeyi değiştirmiş değilsiniz. Eğer bir şey olur da kurulumdan çıkmanız gerekirse Windows açılmayabilir. Bios’u öntanımlı ayarlara alırsanız veya boot önceliğini Windows’a verirseniz yine Windows açılacaktır.
-Linux yaklaşık 15 yıldır son kullanıcıya yönelik epey yol katetti. Dağıtımların ve masaüstü projelerinin amacı çoğunlukla sizin için işleri kolaylaştırmaktır. Yani Matrix’i programlamayacaksınız, yaptığınız bir hatada sistem patlamaz, evinizin her tarafını duman sarmaz. Windows’a hiç format attınız mı? Yapacağınız şey aslında bundan hiç öte değildir.
-Bilgisayarcıları unutun. Aklınızdan çıkarın, yok öyle bir meslek. On yıldır bilgisayar kullanırım, parça/kablo falan satın almak dışında hiç bilgisayarcıyla işim olmadı.
-Linux kurmak sistemi garanti dışı bırakmaz. Telefon değil bu.
-Biz böyle dedik diye siz de bodoslama dalmayın tabii, temkinli olmak iyidir.
Disk Alanı Açmak
Pek çoğumuz sabit diskinde Windows’u zorunluluktan tutar, eğer siz gözü karartıp Windows’u silmeye karar verdiyseniz bu adımı atlayabilirsiniz. Burada anlatılacak olanlar hem Windows’u hem de Linux’u sabit diskte tutmak için bahsedilecek. Hayır efendim ikisi aynı anda çalışmayacak, bilgisayarı açtığınızda Windows ve Linux arasında bir seçim yaparak istediğiniz işletim sistemini çalıştıracaksınız.
Windows’u ele alalım, C adında bir disk alanında çalışır. Burası sizin sabit diskiniz üzerinde belirlenmiş bir alandır ve Windows sistem dosyalarını burada biriktirir. Burası elzem bir alandır. Siz de çoğunlukla oyunlarınızı, programlarınızı D’ye kurarsınız. Bu ayrımın pek çok kişi farkındadır. Diyeceğim şey tamamen doğru değil ama şöyle düşünebilirsiniz, Linux’u da D’ye kuracaksınız.
Linux’un kendisine özgü bir disk bölümü ihtiyacı vardır, Windows nasıl C’de çalışıyorsa Linux da pek farklı değildir esasında. Lakin dosya hiyerarşisi çok farklı olduğu için Program files gibi dosyaları gruplamaz, dosyaları farklı disk alanlarından çalıştırmanıza izin verir.
Şimdi üç seçeneğiniz var:
-D’yi silmek. (Bebek oyuncağı)
-D’yi küçültmek. (Kolay)
-Eğer diskte D veya başka bir harf yoksa, C’yi küçültmek. (Bu da kolay)
Windows’un bu tarz işler için oldukça kullanışlı, üstelik hayran bırakacak kadar yetenekli bir programı vardır. Bir iki dakika uğraşarak istediğiniz disk bölümünü küçültebilirsiniz.
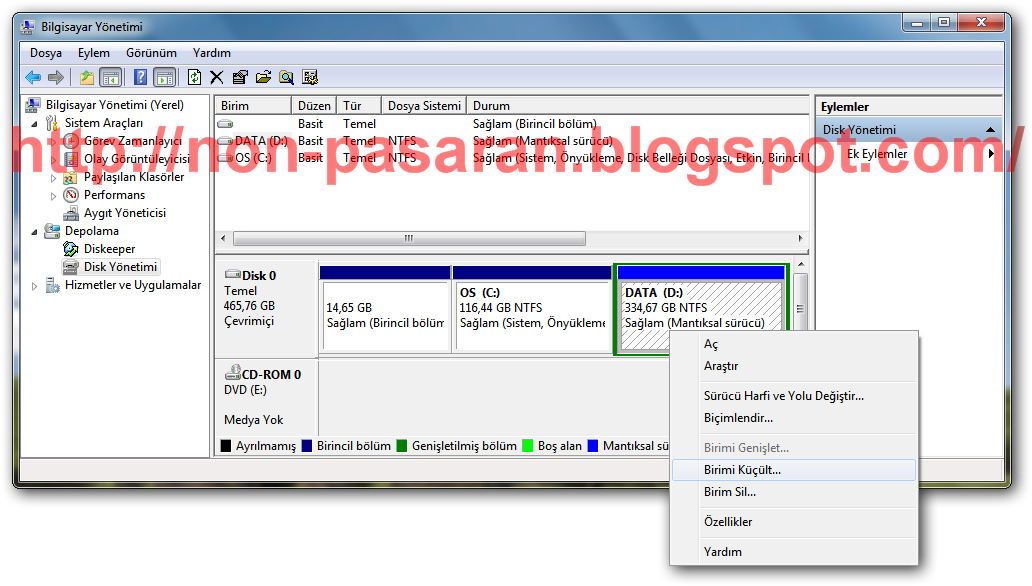
Resimde gördüğünüz programa şu şekilde ulaşabilirsiniz:
-Başlat menüsüne bilgisayar yöneticisi yazın
-Depolama’ya tıklayın
-Disk Yönetimi’ne giriniz
Şimdi ilk seçenek için, D’yi gözden çıkarmaya karar verdi iseniz Disk 0 üzerindeki D’ye sağ tıklayın, birimi sile tıklayın.
İkinci seçenek için Disk 0 üzerindeki D’ye sağ tıklayın ve birimi küçülte tıklayın. Ne kadar gerekliyse küçültme alanını o kadar belirleyin. Linux için çoğunlukla 50 GB yeter de artar, 50 GB ayırmak istiyorsanız küçültülecek alana 50 x 1024 (Bir gigabaytın içerdiği megabayt)’den 51200 yazın. 100 GB ayıracaksanız 100 x 1024’ten 102400 yazın.
Üçüncü seçenek için aynı adımları Disk 0 üzerindeki C için uygulayın.
Bu kadar. Eğer küçültmeye izin vermiyorsa:
-Eğer SSD kullanmıyorsanız disk birleştirme (defrag) yapın. Pek keyifli bir iş değildir, uzun sürecektir. Eğer zengin değilseniz ve sabit diskiniz 500 GB (Veya daha fazla) kadarsa muhtemelen SSD kullanmıyorsunuz, eğer zengin değilseniz ve sabit diskiniz 128 GB kadarsa (Veya daha az) SSD kullanıyorsanız. Zenginseniz gidin 10 Tblık SSD alın uğraşmayın küçültmekle.
-Gerçekten de o disk üzerinde bu kadar boş alan var mı dikkatlice bakın.
Küçülttüyseniz çok güzel, hiç sıkıntı değil. Artık küçülttüğünüz alan siyah olarak görünecektir. Yalnız, ufak bir detaydan bahsececeğim.
Kimi zaman Windows “Tamam yaptım abi” dese de gerçekten de o disk alanını serbest bırakmayabilir, bu da kurulum da ciddi hüsran demek. Bunun önüne geçmek için aslında bir yol mevcut.
Açtığınız siyah alanın üstüne sağ tıklayın, birim oluştur seçeneğini seçin. Hiçbir şeye dokunmadan ileri ileri diye devam edin, nihayetinde C ve D gibi yeni bir disk alanı oluşturmuş olacaksınız. Şimdi, Disk 0 üzerindeki diskleri soldan başlayarak “Yeni Birim”e kadar bir iki üç diye sayın. Diyelim ki soldan dördüncü disk alanı “Yeni Birim”, bunu not alın ve aynen şu şekilde yazın:
/dev/sda(Yeni Birim kaçıncı ise)
Kurulumda size müthiş kolaylık sağlayacak.
USB Hazırlamak
İnternetten indirdiğiniz iso dosyası tek başına bir işe yaramaz, bu iso dosyasını hazır etmek için bir CD’ye veya USB’ye ihtiyaç duyarsınız. CD veya DVD’ye yazdırmak istiyorsanız şunu kullanabilirsiniz:
https://cdburnerxp.se/tr/home
CDBurnerXP:Ücretsiz CD ve DVD yazma yazýlýmý
Ama CD veya DVD kullanmak çoğunlukla pahalıya gelen bir yöntemdir. Ayrıca her makinede cd/dvd okuyucu da olmayabilir. Elinizde eğer 8GB veya daha fazla alana sahip bir USB varsa bununla kurulum yapmayı tercih edebilirsiniz.
Upload et (Rufus)
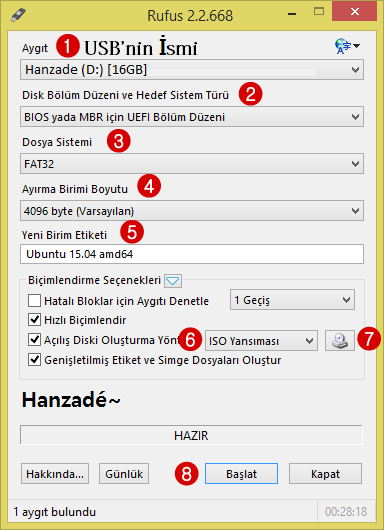
Kaynak: Rufus Kullanımı Resimli Anlatım - Turkhackteam.net/org - Turkish Hacking & Security Platform...
Rufus - Önyüklemeli USB sürücü oluşturmanın en kolay yolu
Rufus, bu konuda yetenekli bir araçtır. İşinizi rahatlıkla görecektir, 7 numaralı butona tıklayın ve bilgisayarınızda kaydetmiş olduğunuz iso dosyasını bulun. Başlat butonuna tıkladıktan sonra gelecek sorulara “Evet” şeklinde cevap verin, tebrikler USB’niz hazır. Eski haline getirmek için Bilgisayar Yönetici veya Gparted gibi bir programı kullanabilirsiniz. (Not: İnternet gerekir.)
Bios Düzenlemesi
Bios genellikle bu işte anlatması en meşakatli kısımdır ama çok da öyle zor değildir. zira tek bir standart belirtilemediği için çeşit çeşit bios vardır. En iyisi kendi bilgisayarınız modeli veya anakartın modeli ile araştırma yapıp aşağıdaki işlemleri nasıl yapabileceğinizi öğrenmektir.
1- Secure Boot’u kapatın.
Secure Boot bilgisayarın Windows ile satılabilmesi için önşart koşulan ne işe yaradığı meçhul bir Microsoft fasilitesidir. Benim için tek özelliği bilgisayara Linux kurulmasını zorlaştırmasıdır. Kimi dağıtımlar, Kubuntu da bunlardan birisi sayılabilir, Secure Boot uyumludur lakin kafanızın şişmemesi için en iyisi bu gereksiz şeyi kapatmaktır.
2- Boot önceliğini USB’nize/CD’nize verin. (Boot priority)
Genellikle Bios’unuzun Boot sekmesi altında Boot priority söz konusu. #1’i USB’ye veya CD’ye verin.
Bios’a nasıl ulaşabilirsiniz? Bilgisayarı başlat menüsünden kapatırken “Shift” tuşuna basılı tutarak Kapat’a tıklayın. Bilgisayar ilk açılırken bilgisayar markanızın logusunu görürken F2 gibi tuşa basarak girebilirsiniz. Genellikle ürkütücü görünür fakat pek de öyle “Vay anam vay” denecek bir olayı yoktur.
Kurulum
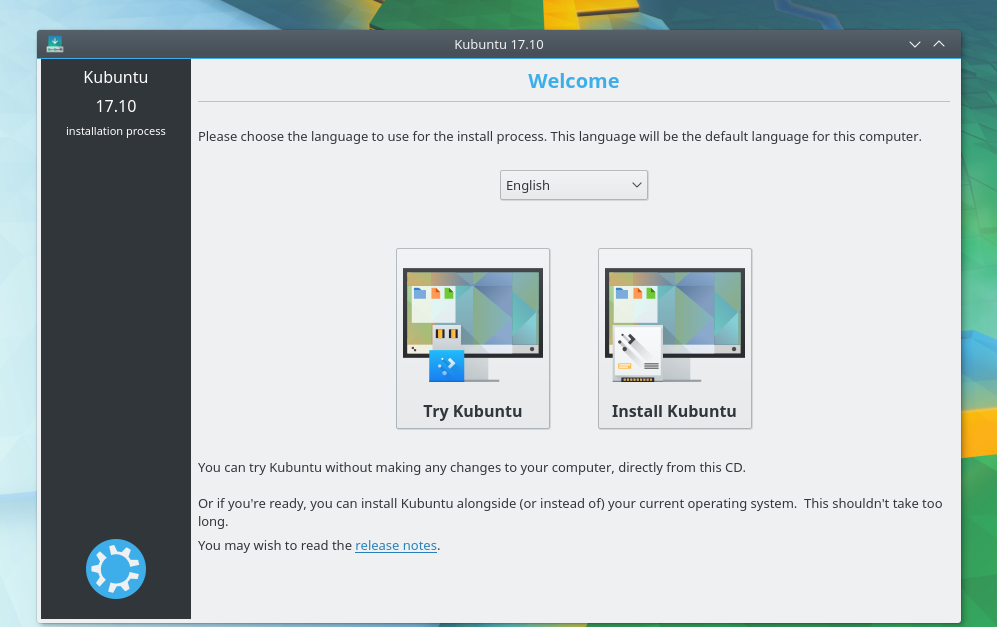
Burada güzel dilimiz Türkçe’yi seçip Kubuntu’yu kur’a tıklıyoruz.
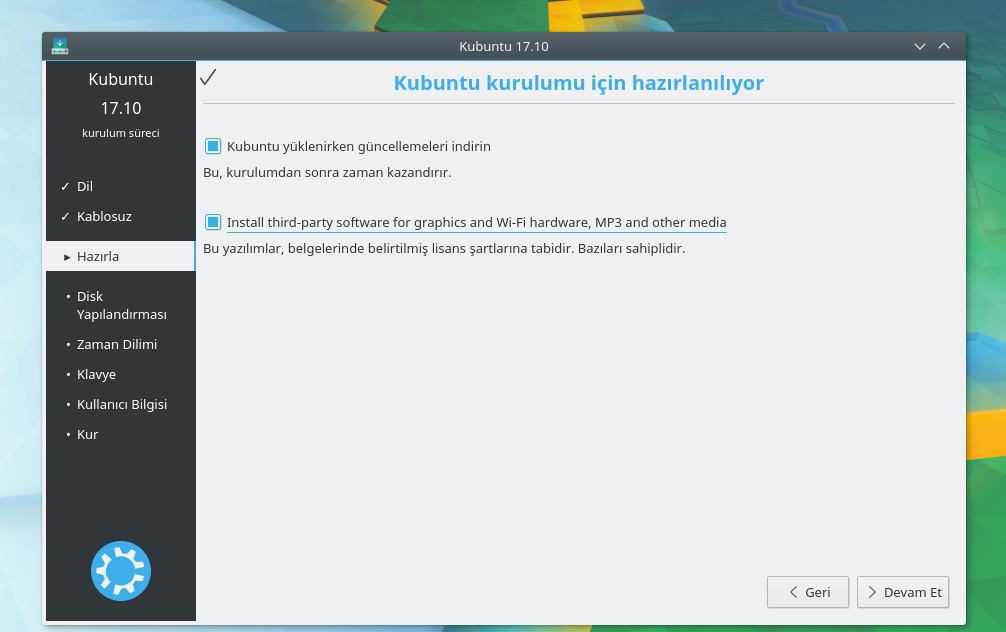
Gerekli ağ ayarlarını yaptıktan sonra gelen ekranda iki seçeneği de seçin.
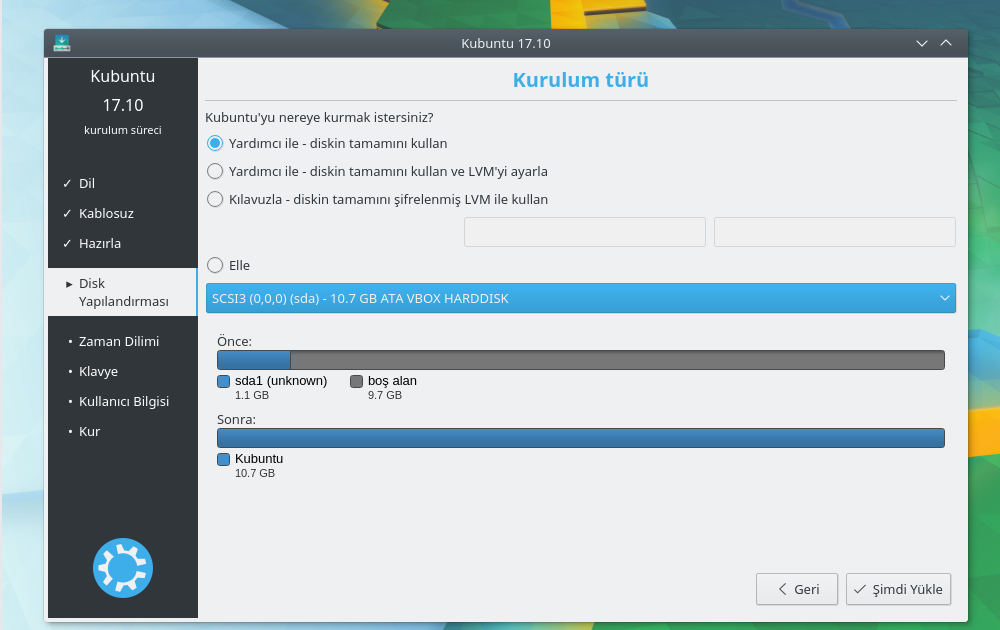
En sevdiğim! Eğer yeterli disk alanı bıraktı iseniz kurulum sihirbazı boş alana otomatik kurulum yapmayı önerebilir. Diyelim ki ki boş alanı birim oluşturarak doldurdunuz, devam edelim.
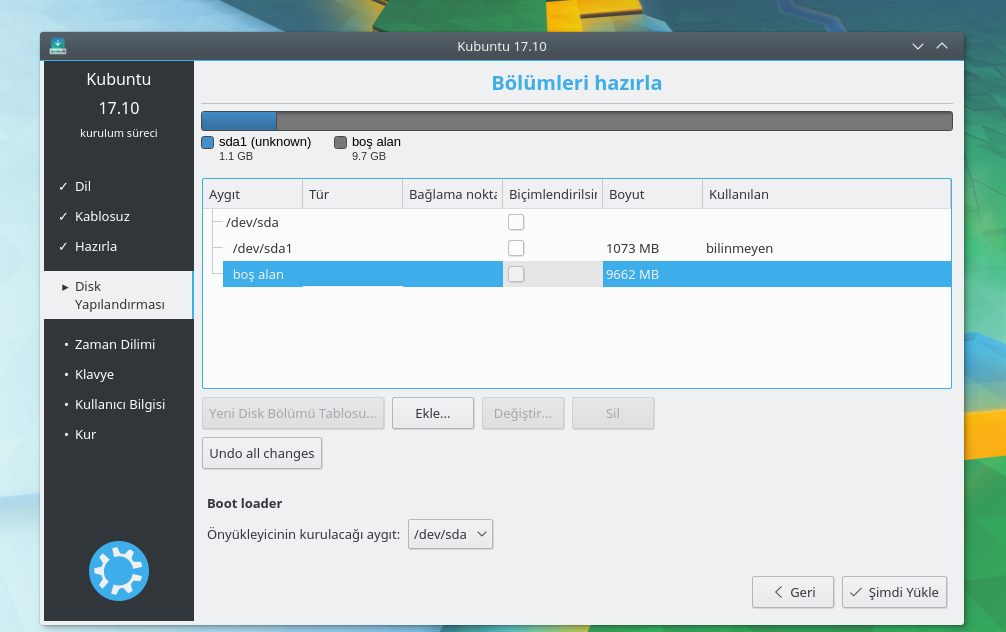
Bu ekran disk bölümlendirme ekranıdır, elle biçimlendirmeyi tercih ettiyseniz bu ekranla karşılaşırsınız. Şimdi... Öncelikle not almış olduğunuz /dev/sda(x) bölümüne tıklayın ve alttaki sil butonuna tıklayın. Sizden onay istemeyecektir lakin hemen de uygulamayacaktır. İşinizi bitirdikten sonra uygulamaya geçecektir.
Açılan boş alanın üstüne tıklayın ve öncelikle bir swap (Takas alanı) belirleyin.
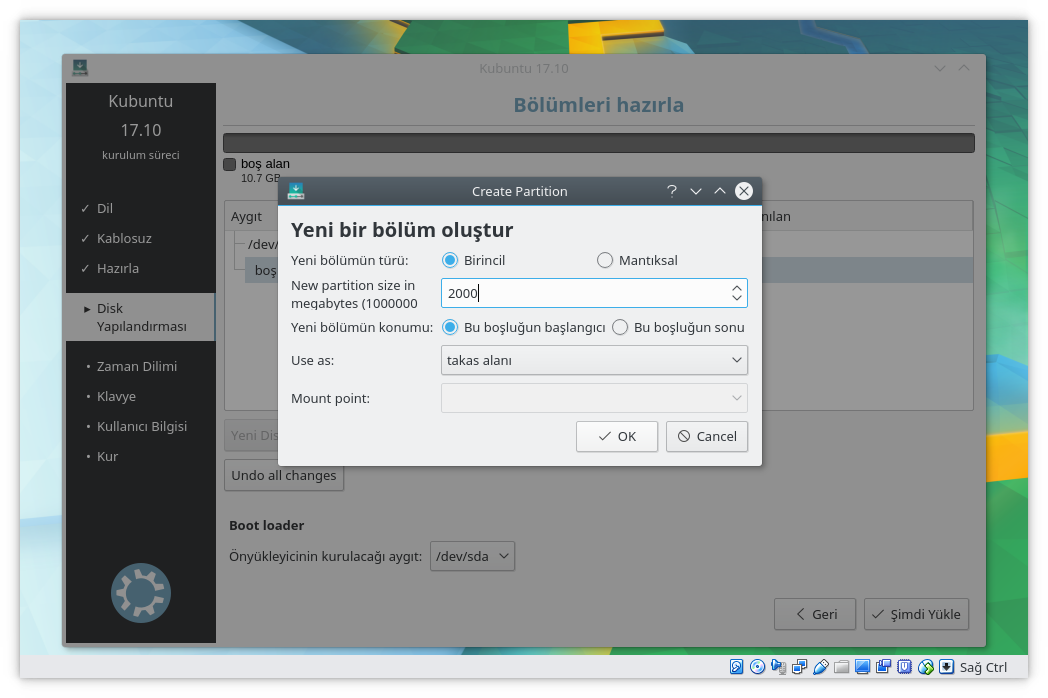
Resimde yarı İngilizce yarı Türkçe bir görüntü ile karşılaşıyoruz. Biraz can sıkıcı olduğu bariz.
Yeni bölümün türü birincil olursa daha performanslı çalışır, eğer eski bir bilgisayar kullanıyorsanız dört tane birincil bölüm belirleyebileceğiniz için mantıksal olarak da oluşturabilirsiniz.
“New patition size in megabaytes”, açılacak bölümün boyutunu belirler. 2GB için 2x1024’ten 2028 yazmalıyız. Ben hesaplama özürlüsü olduğumdan 2000 yazıp geçmişim resimde.
Not: Takas alanı, sistemin arkaplanda uzun süredir açık olan ama kullanılmayan dosyalarının kullanıldığı alandır. Yavaş çalışır, ama olmazsa olmazdır. Kaç gb rame sahipseniz ona göre belirlersiniz. 4GB’dan az rame sahipseniz sahip olduğunuz ramin iki katını belirtin. 4GB veya daha fazlasına sahipseniz raminizin miktarı kadar yazsanız yeterli.
Use as, bölümün biçimini belirler. Biz takas alanı belirledik.
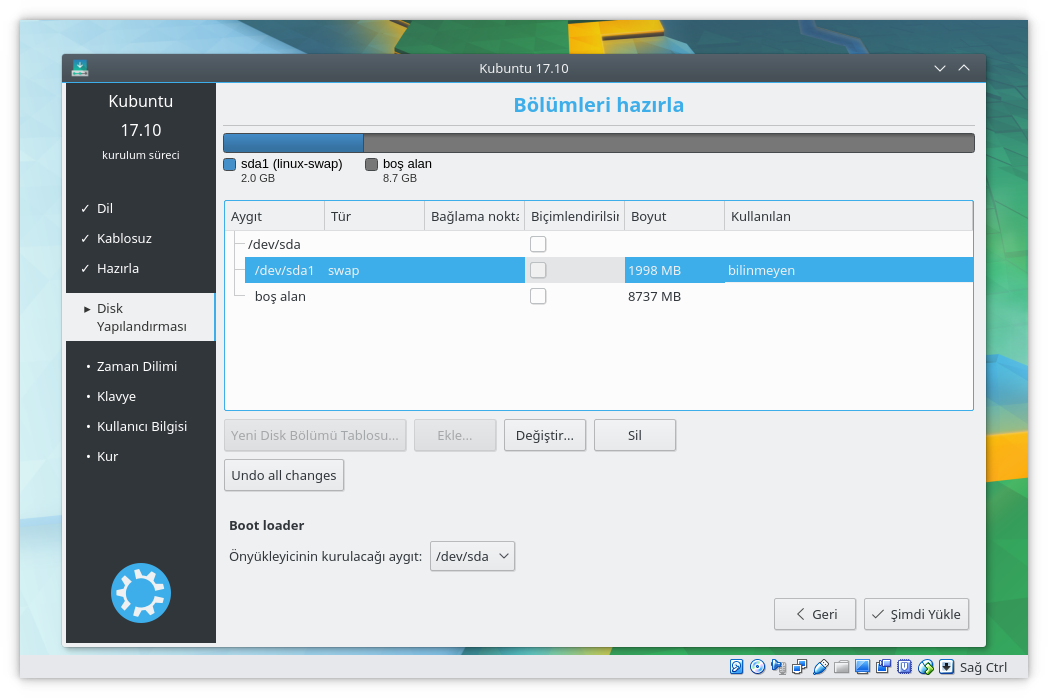
Son durum böyle, gördüğünüz sümsük bölümü silmiştim yetmez belki diye. Siz onu saklayarak devam edebilirsiniz. Şimdi tekrar kalan boş alana tıklayalım.
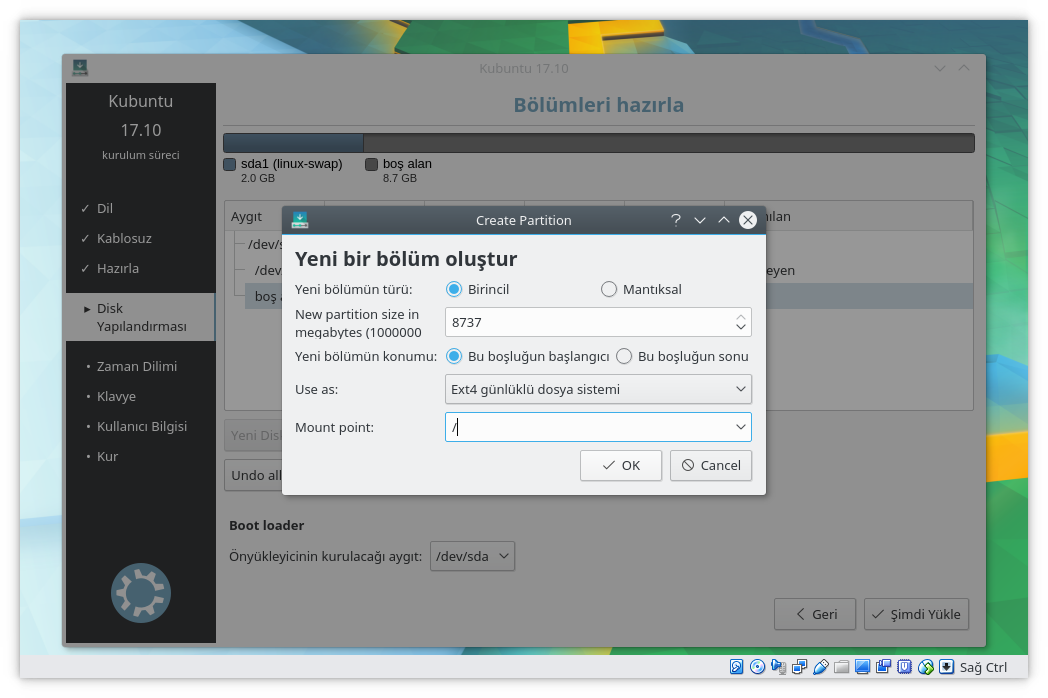
New patition size in megabaytes: Kalan alanı kullanabiliriz.
Use as: Ext4. Ext4, Windows’taki Ntfs’in muadilidir. Daha hızlıdır ve Linux camiasında popüler olarak tercih edilir.
Mount point: Şimdilik / yazın, nedenini anlatırım.
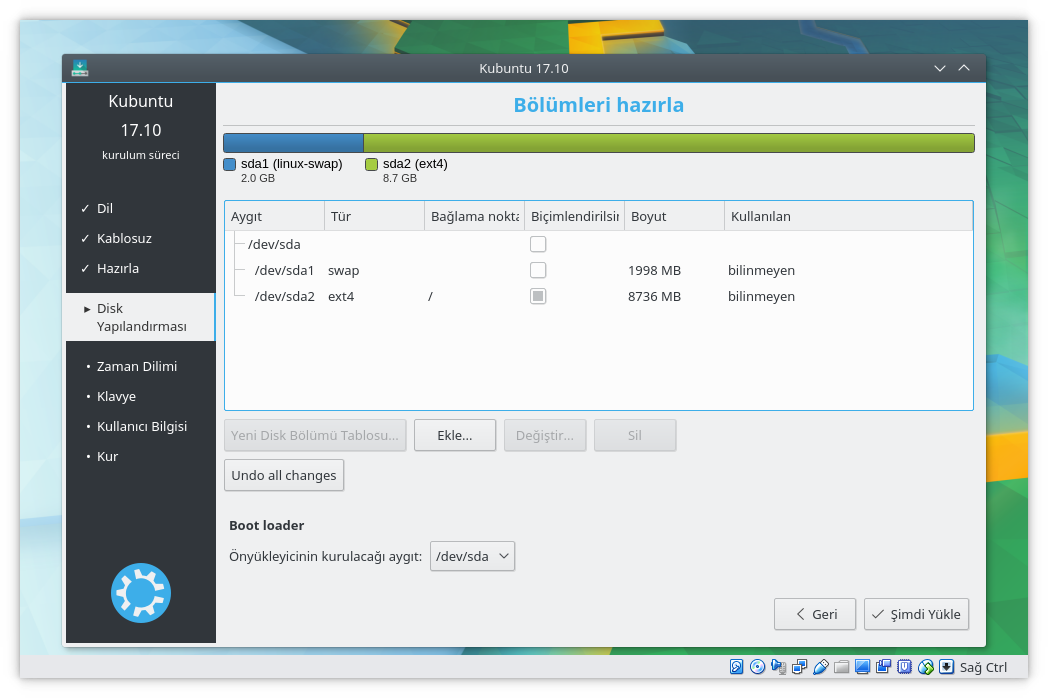
Artık bitirdik, son bir bakış attıktan sonra “Şimdi yükle” butonuna basabiliriz. Size “Emin misiniz?” dengi bir soru sorduktan sonra yüklemeye başlayacak, bu esnada size fasa fiso ayarlarla uğraştıracak.
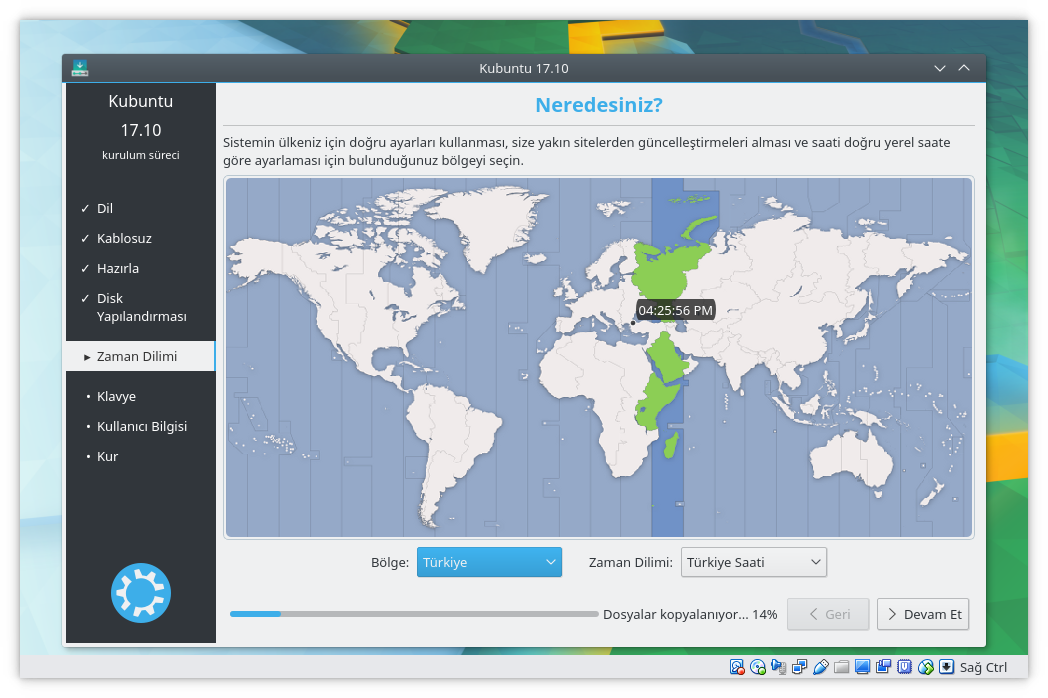
Evet Türkiye’yi seçtiğinizde Rusya, Arap yarımadası ve Doğu Afrika çıkıyor. Doğrudur.
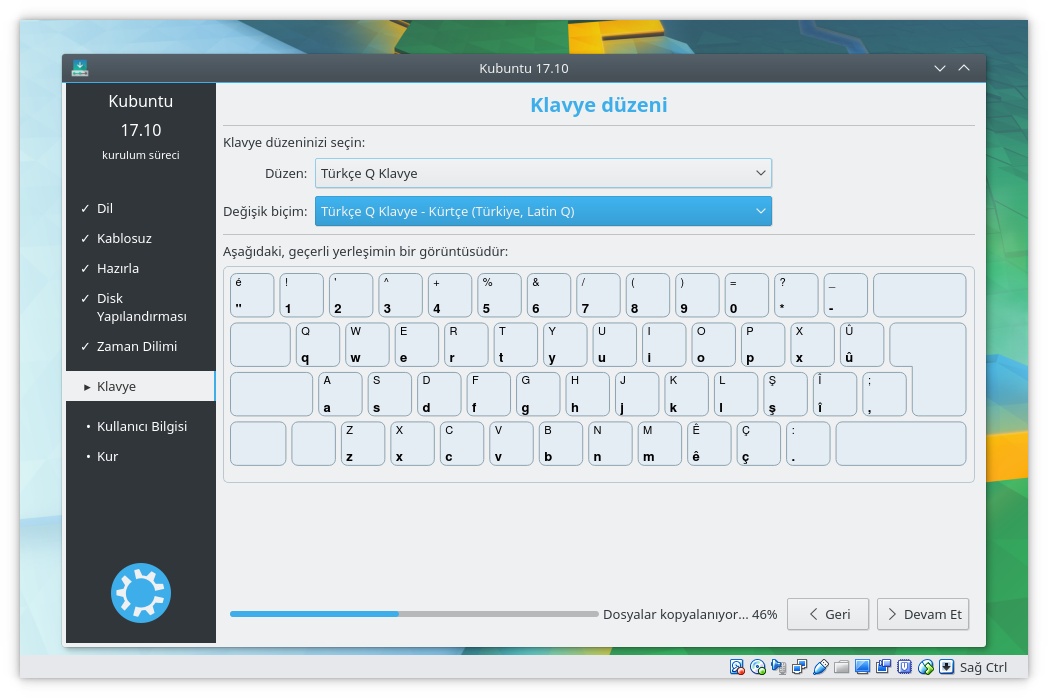
Klavye’yi tercihinize göre dikkatlice seçin.
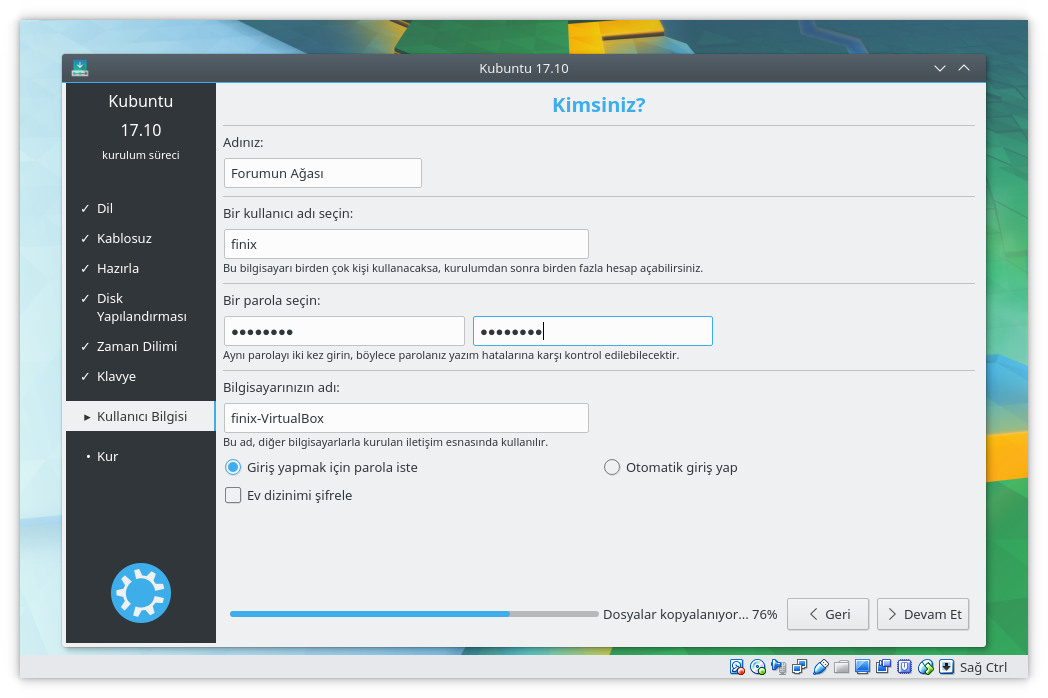
Adınız: Sizin adınız ve soyadınız
Kullanıcı adı: Buna kısa ve özel harf içermeyen bir sey seçin.
Parola: Canınınız nasıl isterse.
Bilgisayar adı: Aynı şekilde. Pek önemli değil şimdilik ama ağda anlaşılır bir şey olsun.
Giriş yapmak için parola iste – Otomatik giriş yap: Otomatik girişi seçerseniz bilgisayarınız şifre sormadan direkt açılacaktır.
Ev dizinimi şifrele: Sizin dosyalarınıza dışarıdan müdahaleyi engellemek için kriptolar. Tercih sizin.
Bundan sonra sisteminiz kurulacaktır. Sabırlı olun, sürptiz sonlu. (Şaka şaka hemen bir şey beklemeyin. Kuracak işte. Maksat boş yapmış olmak.) Eğer canınız çok sıkılıyorsa memleketimizin güzide danslarını izleyebilirsiniz.
(Şaka şaka hemen bir şey beklemeyin. Kuracak işte. Maksat boş yapmış olmak.) Eğer canınız çok sıkılıyorsa memleketimizin güzide danslarını izleyebilirsiniz.
Heyt be ablalarıma bak... Beyaz yelekli olan benim favorim.
Evimde hemen bir tane besleyesim geldi.
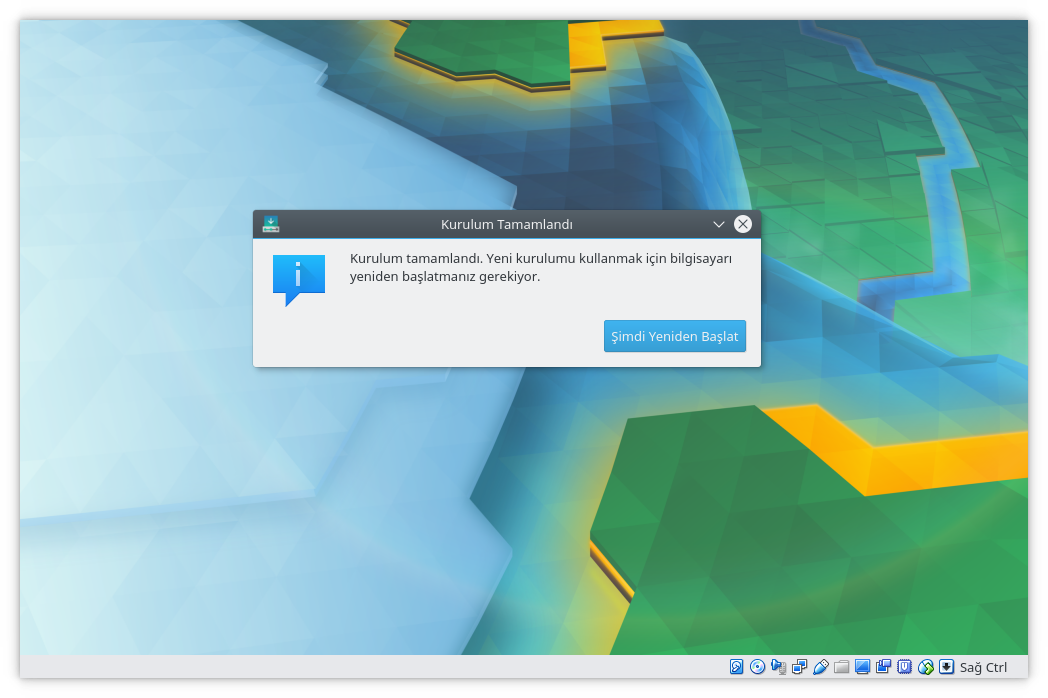
Denileni yapın.
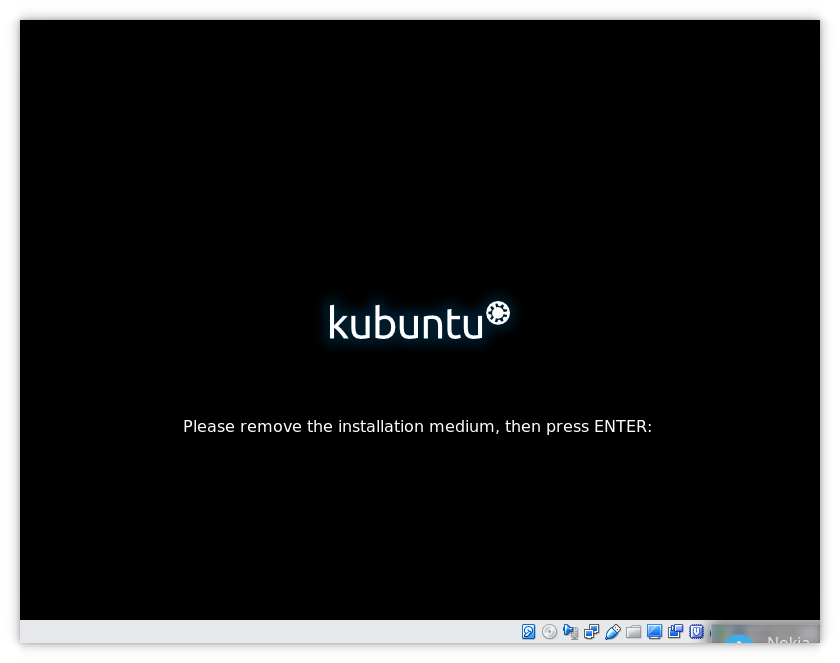
USB’yi veya CD’yi çıkarttıktan sonra Enter’a basın.
Kurulumu bitirdiniz, hadi geçmiş olsun. Muhtemelen sisteminiz sorunsuzca açılacak, eğer açılışta hata veriyorsa biostan boot önceliklerine bir göz atın.
Kurulum Sonrası
Şimdi, muhtemelen şöyle bir masaüstüne sahip olacaksınız.
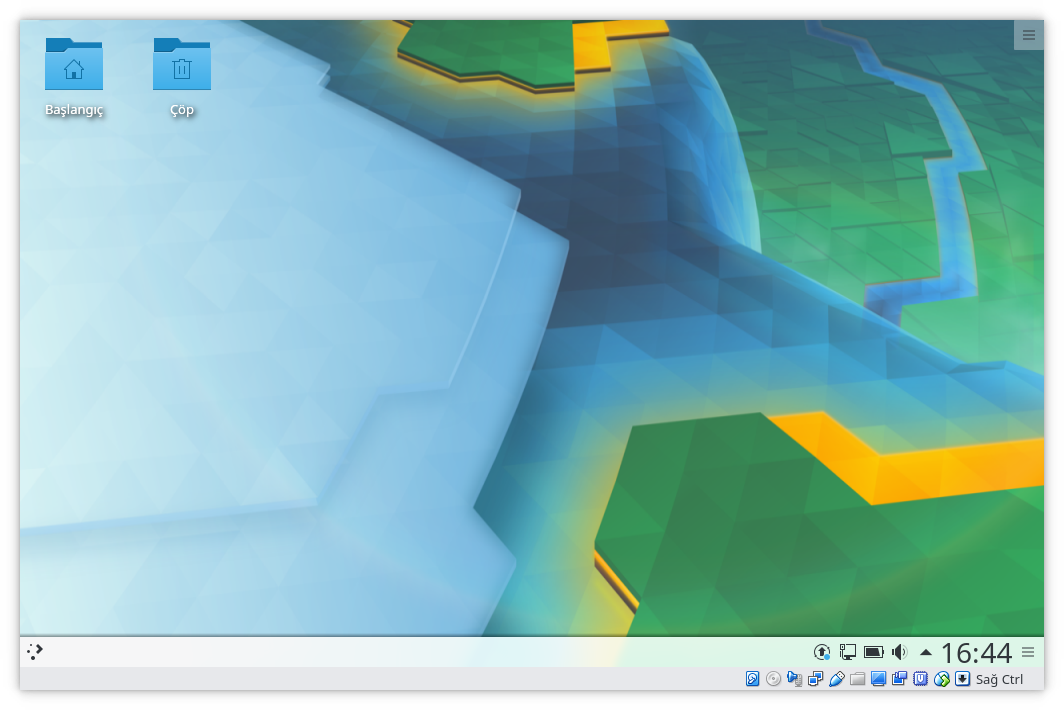
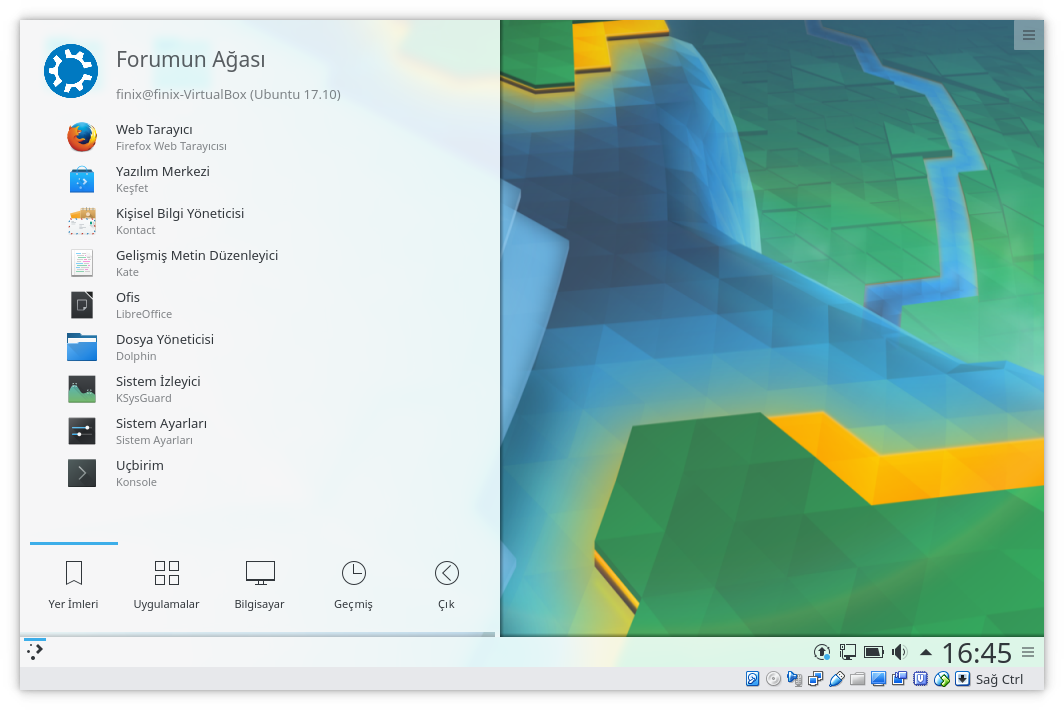
Devamı yakında...
Öncelikle Linux dünyasında çok çeşitli dağıtımlar söz konusu ve seçeneklerin bol olması sizin kafanızı karıştırmış olabilir. Oturup kıyaslanacak çok fazla dağıtım söz konusu ve hepsinin kendisince çeşitli özellikleri var. Size durumu şöyle izah edelim.
Bir çok dağıtım aslında ana dağıtımların türevidir, onların farklı bir çatallamasıdır. Yani bir dağıtım anyalık, diğer dağıtım da konyalık bir durum değil. Hepsi büyük oranda arkaplanda aynı, ön planda da birbirinin kopyası gibidir. O yüzden niyet Linux kullanmaksa Distrowatch isimli siteden gelişigüzel bir dağıtım seçseniz pek de bir şey kaybetmezsiniz.
Genellikle dağıtımları şöyle anlatabiliriz:
-Debian
--Debian Tabanlı Ubuntu
---Ubuntu Tabanlı Linux Mint, KDE Neon, Elementary OS gibi Ubuntu tarafından desteklenmeyen çatallamalar
---Ubuntu varyasyonu olarak Kubuntu, Xubuntu gibi dağıtımlar
-Arch Linux
--Arch Linux Tabanlı Manjaro, Chakra, Antergos
-Red Hat
--Red Hat destekli Fedora
-Mageia, OpenSuSE, Rosa Linux
-Eski Pardus
--Solus OS
--Pisi Linux
-Android ve Chrome OS
-Diğerleri
Bir dağıtımı diğerinin “çakması” olarak nitelendirmek genellikle yanlış bir algıdır. Son kullanıcı olarak, yani alıp kuran adam olarak biz çoğunlukla arayüzlere odaklanırız. Arayüzler dağıtımdan bağımsız olarak gelişir, dağıtımlar da çoğunlukla tek bir masaüstünü sunar. Bu masaüstleri KDE, Gnome, Cinnamon, Xfce’dir. Biz Kubuntu kullanığımız için KDE üzerinden göstereceğiz.
Sistem özetle şöyle dağılır:
-Sistem sürücüleri, sistem altyapısı, sistemin tepkisi Linux çekirdeğinin sorumluluğudur.
-Program depoları, programların kararlılığı, sistemin tepki hızı, paket yöneticileri ve kullanım kolaylığı çoğunlukla dağıtımın sorumluluğudur. (Debian, Fedora vs)
-Arayüzler, masaüstü performansı ve görselliği masaüstünün sorumluluğudur. (KDE, Gnome, Xfce vs)
Bu kadar teori yeterli, artık pratiğe dönelim de başınız daha da şişmesin.
Elimde bir Kubuntu isosu var, başka birisi için indirmiştim. Bu klavuz da çoğunlukla Kubuntu üzerine yoğunlaşacak. Siz de indirebilirsiniz, buyrun:
Download Kubuntu | Kubuntu
Şimdi gençler, Linux kurulumunda size çok önemli birkaç tüyo vereyim.
-Korkmayın, sabit disk üzerinde bir değişiklik yapmadığınız sürece sistemde hiçbir şeyi değiştirmiş değilsiniz. Eğer bir şey olur da kurulumdan çıkmanız gerekirse Windows açılmayabilir. Bios’u öntanımlı ayarlara alırsanız veya boot önceliğini Windows’a verirseniz yine Windows açılacaktır.
-Linux yaklaşık 15 yıldır son kullanıcıya yönelik epey yol katetti. Dağıtımların ve masaüstü projelerinin amacı çoğunlukla sizin için işleri kolaylaştırmaktır. Yani Matrix’i programlamayacaksınız, yaptığınız bir hatada sistem patlamaz, evinizin her tarafını duman sarmaz. Windows’a hiç format attınız mı? Yapacağınız şey aslında bundan hiç öte değildir.
-Bilgisayarcıları unutun. Aklınızdan çıkarın, yok öyle bir meslek. On yıldır bilgisayar kullanırım, parça/kablo falan satın almak dışında hiç bilgisayarcıyla işim olmadı.
-Linux kurmak sistemi garanti dışı bırakmaz. Telefon değil bu.
-Biz böyle dedik diye siz de bodoslama dalmayın tabii, temkinli olmak iyidir.
Disk Alanı Açmak
Pek çoğumuz sabit diskinde Windows’u zorunluluktan tutar, eğer siz gözü karartıp Windows’u silmeye karar verdiyseniz bu adımı atlayabilirsiniz. Burada anlatılacak olanlar hem Windows’u hem de Linux’u sabit diskte tutmak için bahsedilecek. Hayır efendim ikisi aynı anda çalışmayacak, bilgisayarı açtığınızda Windows ve Linux arasında bir seçim yaparak istediğiniz işletim sistemini çalıştıracaksınız.
Windows’u ele alalım, C adında bir disk alanında çalışır. Burası sizin sabit diskiniz üzerinde belirlenmiş bir alandır ve Windows sistem dosyalarını burada biriktirir. Burası elzem bir alandır. Siz de çoğunlukla oyunlarınızı, programlarınızı D’ye kurarsınız. Bu ayrımın pek çok kişi farkındadır. Diyeceğim şey tamamen doğru değil ama şöyle düşünebilirsiniz, Linux’u da D’ye kuracaksınız.
Linux’un kendisine özgü bir disk bölümü ihtiyacı vardır, Windows nasıl C’de çalışıyorsa Linux da pek farklı değildir esasında. Lakin dosya hiyerarşisi çok farklı olduğu için Program files gibi dosyaları gruplamaz, dosyaları farklı disk alanlarından çalıştırmanıza izin verir.
Şimdi üç seçeneğiniz var:
-D’yi silmek. (Bebek oyuncağı)
-D’yi küçültmek. (Kolay)
-Eğer diskte D veya başka bir harf yoksa, C’yi küçültmek. (Bu da kolay)
Windows’un bu tarz işler için oldukça kullanışlı, üstelik hayran bırakacak kadar yetenekli bir programı vardır. Bir iki dakika uğraşarak istediğiniz disk bölümünü küçültebilirsiniz.
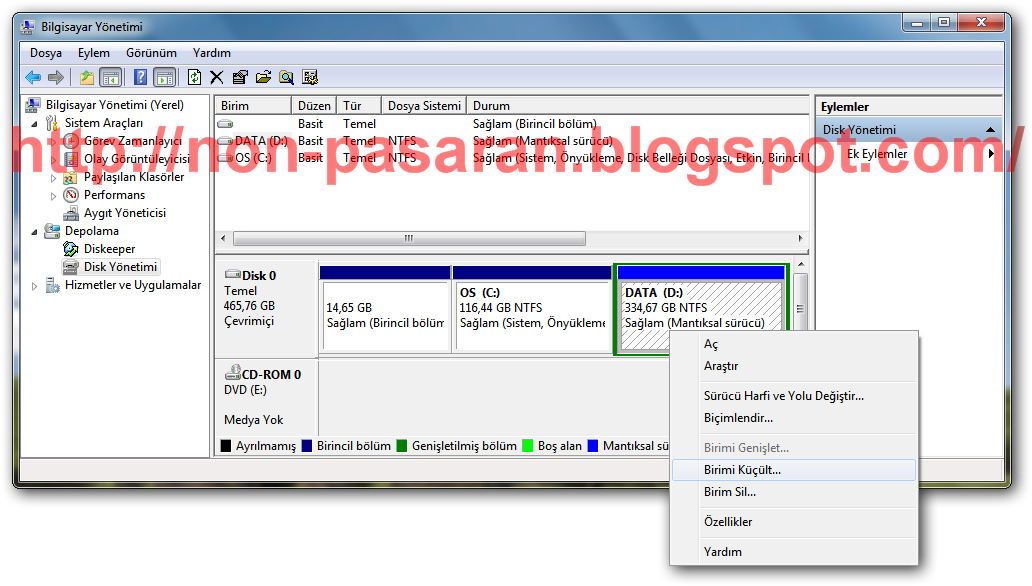
Resimde gördüğünüz programa şu şekilde ulaşabilirsiniz:
-Başlat menüsüne bilgisayar yöneticisi yazın
-Depolama’ya tıklayın
-Disk Yönetimi’ne giriniz
Şimdi ilk seçenek için, D’yi gözden çıkarmaya karar verdi iseniz Disk 0 üzerindeki D’ye sağ tıklayın, birimi sile tıklayın.
İkinci seçenek için Disk 0 üzerindeki D’ye sağ tıklayın ve birimi küçülte tıklayın. Ne kadar gerekliyse küçültme alanını o kadar belirleyin. Linux için çoğunlukla 50 GB yeter de artar, 50 GB ayırmak istiyorsanız küçültülecek alana 50 x 1024 (Bir gigabaytın içerdiği megabayt)’den 51200 yazın. 100 GB ayıracaksanız 100 x 1024’ten 102400 yazın.
Üçüncü seçenek için aynı adımları Disk 0 üzerindeki C için uygulayın.
Bu kadar. Eğer küçültmeye izin vermiyorsa:
-Eğer SSD kullanmıyorsanız disk birleştirme (defrag) yapın. Pek keyifli bir iş değildir, uzun sürecektir. Eğer zengin değilseniz ve sabit diskiniz 500 GB (Veya daha fazla) kadarsa muhtemelen SSD kullanmıyorsunuz, eğer zengin değilseniz ve sabit diskiniz 128 GB kadarsa (Veya daha az) SSD kullanıyorsanız. Zenginseniz gidin 10 Tblık SSD alın uğraşmayın küçültmekle.
-Gerçekten de o disk üzerinde bu kadar boş alan var mı dikkatlice bakın.
Küçülttüyseniz çok güzel, hiç sıkıntı değil. Artık küçülttüğünüz alan siyah olarak görünecektir. Yalnız, ufak bir detaydan bahsececeğim.
Kimi zaman Windows “Tamam yaptım abi” dese de gerçekten de o disk alanını serbest bırakmayabilir, bu da kurulum da ciddi hüsran demek. Bunun önüne geçmek için aslında bir yol mevcut.
Açtığınız siyah alanın üstüne sağ tıklayın, birim oluştur seçeneğini seçin. Hiçbir şeye dokunmadan ileri ileri diye devam edin, nihayetinde C ve D gibi yeni bir disk alanı oluşturmuş olacaksınız. Şimdi, Disk 0 üzerindeki diskleri soldan başlayarak “Yeni Birim”e kadar bir iki üç diye sayın. Diyelim ki soldan dördüncü disk alanı “Yeni Birim”, bunu not alın ve aynen şu şekilde yazın:
/dev/sda(Yeni Birim kaçıncı ise)
Kurulumda size müthiş kolaylık sağlayacak.
USB Hazırlamak
İnternetten indirdiğiniz iso dosyası tek başına bir işe yaramaz, bu iso dosyasını hazır etmek için bir CD’ye veya USB’ye ihtiyaç duyarsınız. CD veya DVD’ye yazdırmak istiyorsanız şunu kullanabilirsiniz:
https://cdburnerxp.se/tr/home
CDBurnerXP:Ücretsiz CD ve DVD yazma yazýlýmý
Ama CD veya DVD kullanmak çoğunlukla pahalıya gelen bir yöntemdir. Ayrıca her makinede cd/dvd okuyucu da olmayabilir. Elinizde eğer 8GB veya daha fazla alana sahip bir USB varsa bununla kurulum yapmayı tercih edebilirsiniz.
Upload et (Rufus)
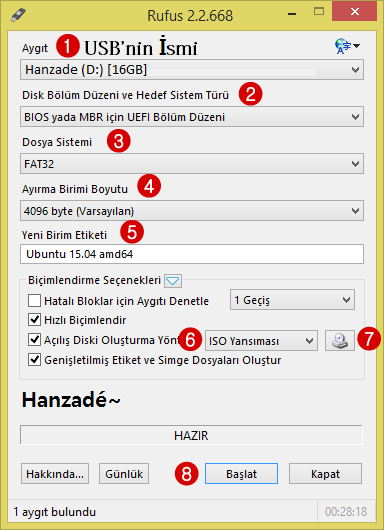
Kaynak: Rufus Kullanımı Resimli Anlatım - Turkhackteam.net/org - Turkish Hacking & Security Platform...
Rufus - Önyüklemeli USB sürücü oluşturmanın en kolay yolu
Rufus, bu konuda yetenekli bir araçtır. İşinizi rahatlıkla görecektir, 7 numaralı butona tıklayın ve bilgisayarınızda kaydetmiş olduğunuz iso dosyasını bulun. Başlat butonuna tıkladıktan sonra gelecek sorulara “Evet” şeklinde cevap verin, tebrikler USB’niz hazır. Eski haline getirmek için Bilgisayar Yönetici veya Gparted gibi bir programı kullanabilirsiniz. (Not: İnternet gerekir.)
Bios Düzenlemesi
Bios genellikle bu işte anlatması en meşakatli kısımdır ama çok da öyle zor değildir. zira tek bir standart belirtilemediği için çeşit çeşit bios vardır. En iyisi kendi bilgisayarınız modeli veya anakartın modeli ile araştırma yapıp aşağıdaki işlemleri nasıl yapabileceğinizi öğrenmektir.
1- Secure Boot’u kapatın.
Secure Boot bilgisayarın Windows ile satılabilmesi için önşart koşulan ne işe yaradığı meçhul bir Microsoft fasilitesidir. Benim için tek özelliği bilgisayara Linux kurulmasını zorlaştırmasıdır. Kimi dağıtımlar, Kubuntu da bunlardan birisi sayılabilir, Secure Boot uyumludur lakin kafanızın şişmemesi için en iyisi bu gereksiz şeyi kapatmaktır.
2- Boot önceliğini USB’nize/CD’nize verin. (Boot priority)
Genellikle Bios’unuzun Boot sekmesi altında Boot priority söz konusu. #1’i USB’ye veya CD’ye verin.
Bios’a nasıl ulaşabilirsiniz? Bilgisayarı başlat menüsünden kapatırken “Shift” tuşuna basılı tutarak Kapat’a tıklayın. Bilgisayar ilk açılırken bilgisayar markanızın logusunu görürken F2 gibi tuşa basarak girebilirsiniz. Genellikle ürkütücü görünür fakat pek de öyle “Vay anam vay” denecek bir olayı yoktur.
Kurulum
Burada güzel dilimiz Türkçe’yi seçip Kubuntu’yu kur’a tıklıyoruz.
Gerekli ağ ayarlarını yaptıktan sonra gelen ekranda iki seçeneği de seçin.
En sevdiğim! Eğer yeterli disk alanı bıraktı iseniz kurulum sihirbazı boş alana otomatik kurulum yapmayı önerebilir. Diyelim ki ki boş alanı birim oluşturarak doldurdunuz, devam edelim.
Bu ekran disk bölümlendirme ekranıdır, elle biçimlendirmeyi tercih ettiyseniz bu ekranla karşılaşırsınız. Şimdi... Öncelikle not almış olduğunuz /dev/sda(x) bölümüne tıklayın ve alttaki sil butonuna tıklayın. Sizden onay istemeyecektir lakin hemen de uygulamayacaktır. İşinizi bitirdikten sonra uygulamaya geçecektir.
Açılan boş alanın üstüne tıklayın ve öncelikle bir swap (Takas alanı) belirleyin.
Resimde yarı İngilizce yarı Türkçe bir görüntü ile karşılaşıyoruz. Biraz can sıkıcı olduğu bariz.
Yeni bölümün türü birincil olursa daha performanslı çalışır, eğer eski bir bilgisayar kullanıyorsanız dört tane birincil bölüm belirleyebileceğiniz için mantıksal olarak da oluşturabilirsiniz.
“New patition size in megabaytes”, açılacak bölümün boyutunu belirler. 2GB için 2x1024’ten 2028 yazmalıyız. Ben hesaplama özürlüsü olduğumdan 2000 yazıp geçmişim resimde.
Not: Takas alanı, sistemin arkaplanda uzun süredir açık olan ama kullanılmayan dosyalarının kullanıldığı alandır. Yavaş çalışır, ama olmazsa olmazdır. Kaç gb rame sahipseniz ona göre belirlersiniz. 4GB’dan az rame sahipseniz sahip olduğunuz ramin iki katını belirtin. 4GB veya daha fazlasına sahipseniz raminizin miktarı kadar yazsanız yeterli.
Use as, bölümün biçimini belirler. Biz takas alanı belirledik.
Son durum böyle, gördüğünüz sümsük bölümü silmiştim yetmez belki diye. Siz onu saklayarak devam edebilirsiniz. Şimdi tekrar kalan boş alana tıklayalım.
New patition size in megabaytes: Kalan alanı kullanabiliriz.
Use as: Ext4. Ext4, Windows’taki Ntfs’in muadilidir. Daha hızlıdır ve Linux camiasında popüler olarak tercih edilir.
Mount point: Şimdilik / yazın, nedenini anlatırım.
Artık bitirdik, son bir bakış attıktan sonra “Şimdi yükle” butonuna basabiliriz. Size “Emin misiniz?” dengi bir soru sorduktan sonra yüklemeye başlayacak, bu esnada size fasa fiso ayarlarla uğraştıracak.
Evet Türkiye’yi seçtiğinizde Rusya, Arap yarımadası ve Doğu Afrika çıkıyor. Doğrudur.
Klavye’yi tercihinize göre dikkatlice seçin.
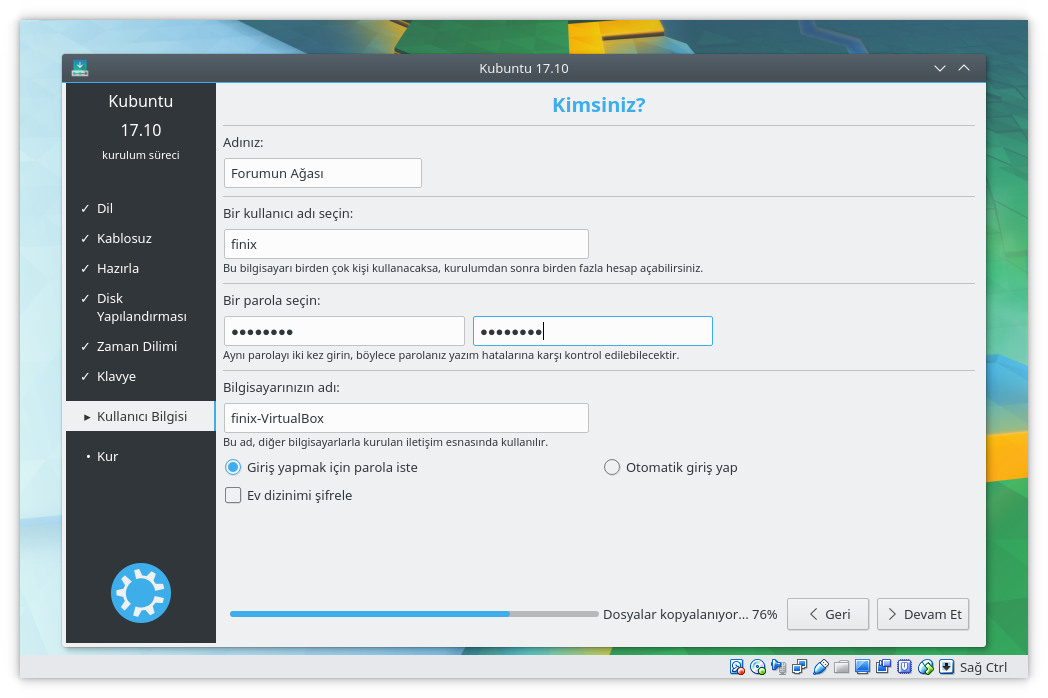
Adınız: Sizin adınız ve soyadınız
Kullanıcı adı: Buna kısa ve özel harf içermeyen bir sey seçin.
Parola: Canınınız nasıl isterse.
Bilgisayar adı: Aynı şekilde. Pek önemli değil şimdilik ama ağda anlaşılır bir şey olsun.
Giriş yapmak için parola iste – Otomatik giriş yap: Otomatik girişi seçerseniz bilgisayarınız şifre sormadan direkt açılacaktır.
Ev dizinimi şifrele: Sizin dosyalarınıza dışarıdan müdahaleyi engellemek için kriptolar. Tercih sizin.
Bundan sonra sisteminiz kurulacaktır. Sabırlı olun, sürptiz sonlu.
Heyt be ablalarıma bak... Beyaz yelekli olan benim favorim.
Evimde hemen bir tane besleyesim geldi.
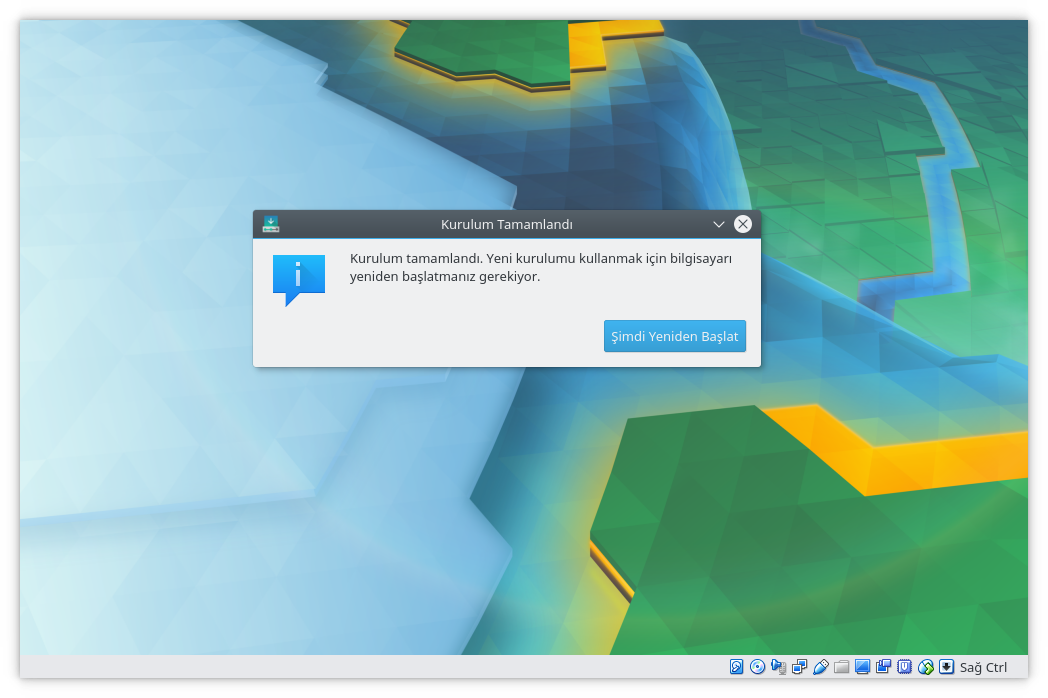
Denileni yapın.
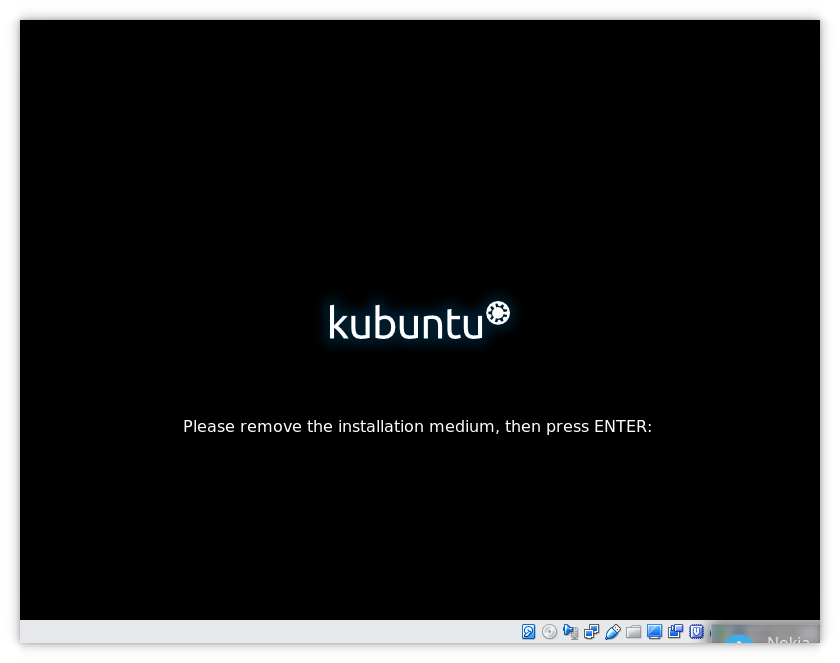
USB’yi veya CD’yi çıkarttıktan sonra Enter’a basın.
Kurulumu bitirdiniz, hadi geçmiş olsun. Muhtemelen sisteminiz sorunsuzca açılacak, eğer açılışta hata veriyorsa biostan boot önceliklerine bir göz atın.
Kurulum Sonrası
Şimdi, muhtemelen şöyle bir masaüstüne sahip olacaksınız.
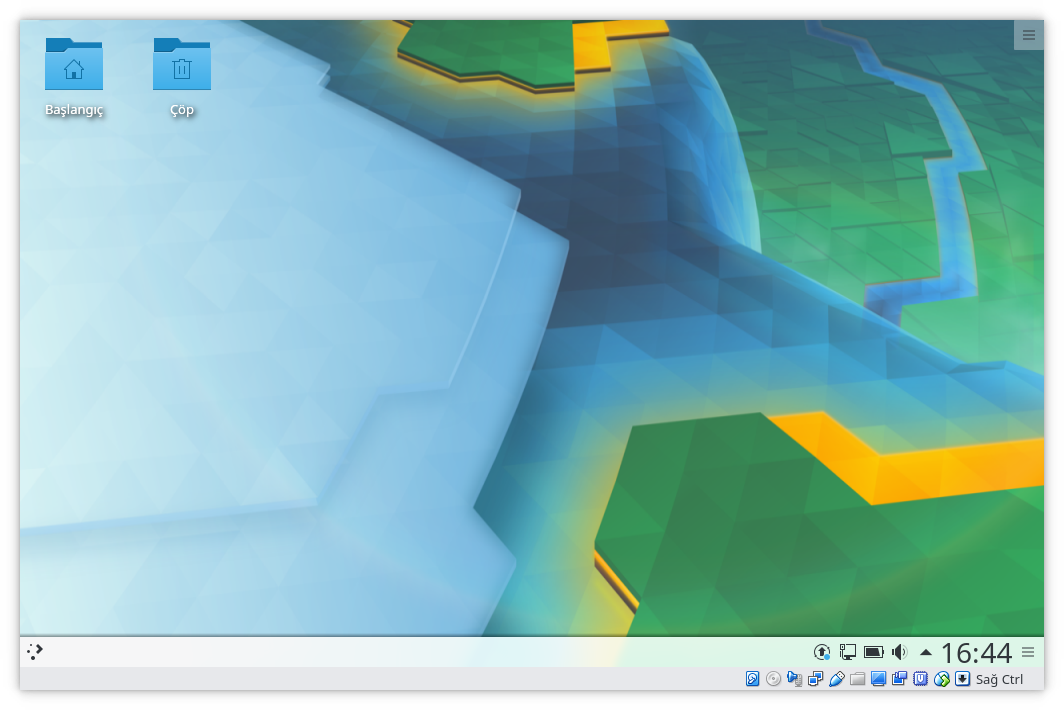
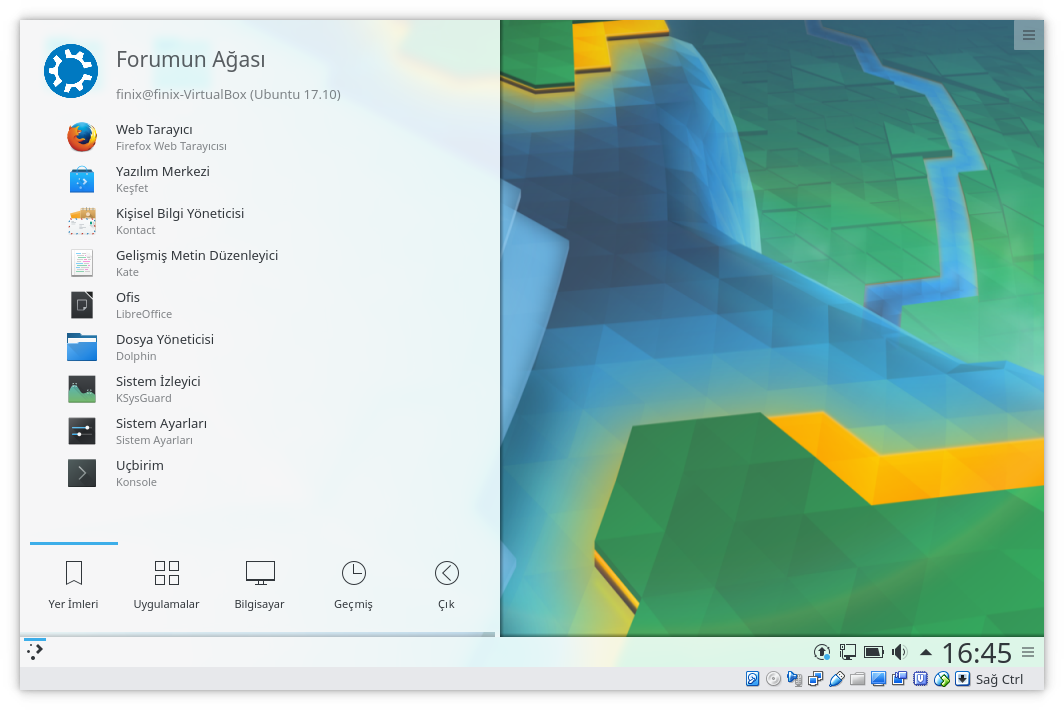
Devamı yakında...



