Rennes
80+ Gold
- Katılım
- 25 Mart 2020
- Mesajlar
- 8,943
Dahası
Muhteşem bir rehber ilk üçünü de yaptım ama diğerlerine hem vaktim yok hem de üşeniyom.Merhaba,
Bu konuda sistem performans düşüşü donma, kasma, zararlı etkisi gibi temel can sıkıcı sorunların çözümünü, ve gerekli sistem bakım, onarım adımlarını gerçekleştirerek performans sorunlarının nasıl önüne geçebileceğinizi anlatacağım.
1) Başlangıç Hızlandırma
Alıntıyı görüntüle
Windows+R kombinasyonu ile çalıştıra giriniz. Ardından çıkan kutucuğa ''Msconfig'' yazınız, yazdıktan sonra önyükleme bölümüne girip gelişmiş seçeneklere tıklayınız. Tıkladıktan sonra işlemci sayısı kutucuğunu etkin hale getirip işlemci sayısının altında ki sayıya tıklayınız. Bilgisayarınızda en fazla kaç çekirdek varsa onu işaretleyiniz, işaretledikten sonra tamam diyip sekmeyi kapattıktan sonra uygulaya basınız.
2) Başlangıçta Açılan Programları Kapatma
Alıntıyı görüntüle
Arama bölümüne ''Görev yöneticisi'' yazınız. Ardından başlangıç bölümüne gelip kullanmadığınız programları devre dışı bırakınız.
3) Başlangıçta Açılan Hizmetleri Kapatma
Alıntıyı görüntüle
Windows+R kombinasyonu ile çalıştıra giriniz. Girdikten sonra çıkan kutucuğa ''msconfig'' yazınız. Yazdıktan sonra ''hizmetler'' bölümüne geliniz, ardından ''Tüm Microsoft hizmetlerini gizle'' diyiniz ve işinize yaramayan hizmetleri kapatınız.
4) Run Dizininde Otomatik Çalışan Ögeleri Kapatma
Alıntıyı görüntüle
https://www.revouninstaller.com/start-freeware-download Bu adresten Revo Uninstaller'ı indiriniz. İndirdikten sonra tools bölümüne geliniz ve ''Autorun manager'' iconuna tıklayınız. İşinize yaramayan ögelerin tikini inaktif hale getiriniz. Burada ki noktada dikkat etmeniz gereken şey sistem servislerine dokunmamak olacaktır.
5) Gereksiz Servis Ve Hizmetleri Kapatma

OOSU10 Programı Windows 10 işletim sistemlerinde birtakım hizmet ve servisleri kategori olarak listeler. Dilerseniz de bu hizmet ve servisleri kapatabilirsiniz. Kullanmak için sol üst taraftan ''Actions'' seçeneğini seçiniz. Ve ''Apply only recommended settings'' seçeneğimi seçiniz. Ardından sizden istenilen geri yükleme noktasını oluşturunuz. Ve karşınıza çıkan ekrandan ''Restart Windows'' seçeneğine tıklayınız. Programı 1 defa kullandıktan sonra silebilirsiniz. Yaptığımız ayarlar kalıcıdır, ek bir şey yapmaya ihtiyaç yoktur. Programı kafanıza göre kurcalamayınız.
* Bu adım Windows 10 işletim sistemleri için önerilir.
İndirme Adresi : https://dl5.oo-software.com/files/ooshutup10/OOSU10.exe
6) Zararlı Yazılım Temizliği
a) AdwCleaner İle Adware Temizliği
Alıntıyı görüntüle
AdwCleaner oldukça küçük ve işlevsel bir yazılımdır. Temel sistem zararlılarını temizlemek için idealdir. Kullanmak için pano bölümüne girip ''Şimdi Tara'' demeniz yeterli olacaktır. Tarama sonunda bulunan zararlıları karantinaya almak isteyip istemediğini sormaktadır. Almanız doğrultusunda temel onarım çalışacak, ve sistemi yeniden başlatmanız istenecektir. Yeniden başlatmanın sonunda sistem açıldığında AdwCleaner sekmesi açılacaktır, bulunan ögeleri silmek için karantinaya girip ''Sil'' demeniz yeterlidir.
* Bu adımı 3 günde 1 yapmanız önerilir.
İndirme Adresi : AdwCleaner
b) Emsisoft Emergency Kit İle Detaylı Virüs Taraması
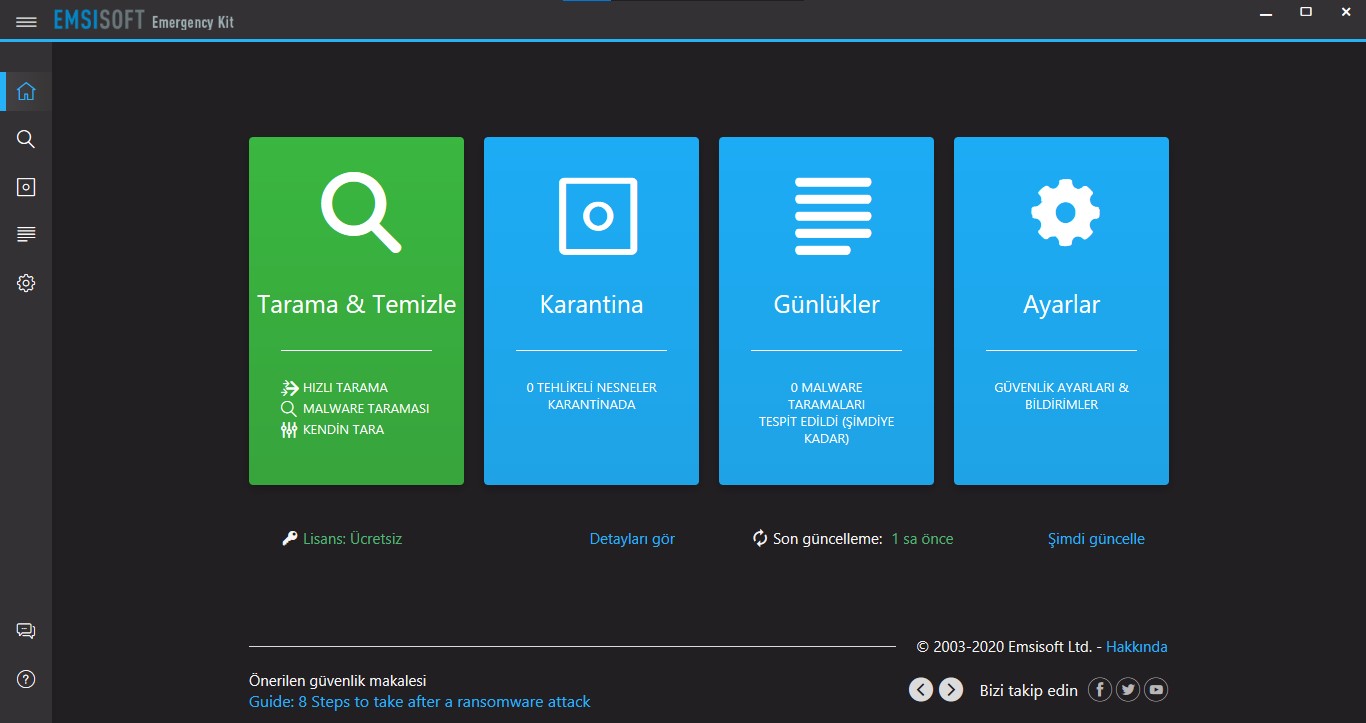
Emsisoft Emergency Kit AdwCleaner'a göre daha kapsamlı bir tarama gerçekleştirir. Programı kurduktan sonra tam tarama gerçekleştirmek için ''MALWARE TARAMASI'' yazısına tıklayınız. Tarama bittikten sonra karantinaya alınan ögeleri temizleyiniz.
* Bu adımı haftada 1 yapmanız önerilir.
İndirme Adresi : Emsisoft Emergency Kit
7) Disk Birleştirme
Alıntıyı görüntüle
Disk birleştirme işlemi parçalanmış dosyaları birleştirerek diskinizin okuma hızını arttıran bir işlemdir. Bu işlemi yapmak için Windows'un dahili disk birleştirme yazılımı yerine piyasada kendini kanıtlamış, harici bir yazılım olan Auslogics Disk Defrag yazılımını kullanmak daha iyi olacaktır. Bu konuda O&O Disk Defrag yazılımı da başarılıdır. Fakat bu konuda Auslogics Disk Defrag daha iyi bir opsiyondur. Kullanımı için birleştirmek istediğiniz diski seçip ''Defrag'' diyiniz. Bu işlemi SSD disklerde yapmamanız önerilir. Defrag işlemi SSD disklerin ömrünü ciddi anlamda kısaltmaktadır. Ve SSD diskler zaten hızlıdır.
* Bu adımı 3 ayda 1 yapmanız önerilir.
İndirme Adresi : https://www.auslogics.com/en/software/disk-defrag/after-download/
8) Kayıt Defteri Temizliği, Sistem Ayarlaması Ve Kayıt Defteri Birleştirme
Alıntıyı görüntüle
Kayıt defterini temiz tutmak bilgisayarın kararlılığını, performansını arttırır. Kayıt temizleyici bölümünde güvenli taramayı kullanmanız önerilir. Temizlik adımı bittken sonra sistem ayarlama gelip sol alttan tümünü seçip ayar çek diyiniz. Son olarak da kayıt defteri birleştirme adımını gerçekleştiriniz.
* Kayıt defteri birleştirmeyi 3 haftada 1 yapmanız önerilir.
* Kayıt defteri temizliğini haftada 1 yapmanız önerilir.
İndirme Adresi : Wise Registry Cleaner
9) Sistem Dosyası Onarımı

System32 dosyasını onarmak bazen çoğu teknik sistem problemlerini çözmektedir. O sebeple bu onarım işlemini yapmanız önerilir. Arama kutucuğuna ''Komut istemi'' yazınız, ardından yönetici olarak çalıştırı seçiniz. Çıkan komut satırına SFC/SCANNOW yazınız.
Alternatif komut yazı şekilleri
• SFC/ SCANNOW
• sfc/ scannow
* Bu adımı haftada 1 yapmanız önerilir.
10) Disk Temizliği
Alıntıyı görüntüle
Windows+R kobinasyonu ile çalıştıra giriniz. Ardından çıkan arama bölümüne tırnaksız bir şekilde ''cleanmgr'' yazıp enter diyiniz. Temizlemek istediğiniz dosyaları seçip sistem dosyalarını temizle diyiniz.
* Bu adımı haftada 1 yapmanız önerilir.
Yönerge işinize yaramadıysa sisteminizde zararlılar mevcut olabillir. İlgilli destek için nickimi etiketleyiniz.
Buna ek olarak BIOS'unuzun, driverlarınızın ve işletim sisteminizin güncel ve Windows 10 olması önerilmektedir.
Ayrıca /Denetim Masası/Güvenlik ve Bakım/ yolunu takip ederek otomatik bakımı aktif hale getirmeniz önerilmektedir.
Eğer sisteminizde zararlı olmadığı halde, ve bu yönergeyi uyguladığınız halde performans düşüklüğü devam ediyorsa işletim sisteminizi farklı bir Windows sürümüne düşürmeniz önerilir. Düşürürken hâla güncelleştirme desteği alan bir Windows sürümüne düşürmeniz daha iyi olacaktır. Ya da bir Linux dağıtımına geçmeyi deneyebilirsiniz. Kökten çözüm olarak da donanımınızı yükseltebilirsiniz. ''Temp'' türevinde ki dosyaları temizlemek içinse PureRa aracını kullanabilirsiniz. 75 KB boyutunda ki bu araçla aylık olarak temizlik yapabilirsiniz. İlgili kullanım yönergesine de buradan ulaşabilirsiniz.
Ayrıca Windows açılış hızını cüzi'de olsa arttırmak için sade bir masaüstü arkaplanı kullanmanız önerilir. Masaüstünde bulanan dosyaları tek bir klasör içinde toplamak da aynı şekilde açılış hızınızı az da olsa arttıracaktır.
İyi günler.





