Selamlar, kendime M2 SSD aldım. Hazır almışken böyle bir rehber yapayım dedim. Sanırım daha önce yapılmamıştı.
Hadi başlayalım!
M2 SSD'yi bilgisayara montajladım bundan sonra yapılacak ilk adım. Diski aktifleştirmek.
1.Adım
Başlangıç düğmesine sağ tıklayın ve Disk Yönetimi seçeneğine tıklayın.
Buradan diskinizi bulun. Siyah şeritli olan.
Ok ile gösterdiğim yere sağ tıklıyoruz sonra "Diski Başlat" seçeneğini seçiyoruz.

Sisteminiz Windows 7 ve öncesi değilse GPT seçiyoruz öncesi ise MBR seçiyoruz.
Not: Depolama amacıyla GPT yapabilirsiniz ama EFI/UEFI BIOS yoksa ve Windows kurmak için kullanmak istiyorsanız MBR yapın.

Diskimiz başlamış bulunuyor şimdi bölüm ayarlayacağız.
2.Adım
Ok ile gösterdiğim yere sağ tıklıyoruz ve "Yeni Basit Birim" seçeneğini seçiyoruz.

İleri ileri... deyip devam ediyoruz. İsterseniz buradan sürücü harfi atayabilirsiniz. Daha sonra ileri tuşuna basit devam ediyoruz.

Burada bölüme isim atıyoruz ve diğer ayarlara dokunmuyoruz. İleri deyip daha son diyoruz. İşlem bitiyor.

Şimdi diski test etme aşamasına geçiyoruz.
Not: Sadece diski kurmak istiyorsanız bu aşamadan sonraki adımları uygulamanıza gerek yok.
3.Adım
CrystalDiskMark veya ATTO ile diskin hızını test ediyoruz.
Benim diskin hızları gayet iyi mesela.

İndirme Linkleri;

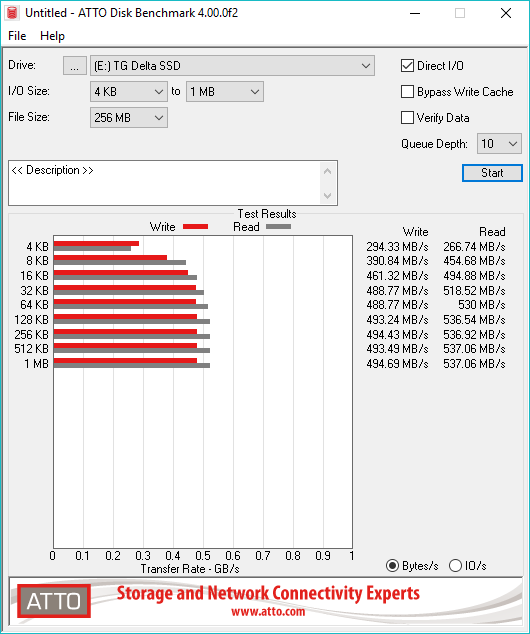
 www.guru3d.com
www.guru3d.com
Testler tamamlandıktan sonra diskinize göre değerlendirin.
Bir de CrystalDiskInfo ile diskin sağlığına ve diğer değerlerine bakıyoruz. (SMART değerlerini okumayı bilmiyorsanız konu açarak veya bu konunun altına yazarak sorabilirsiniz.)
SMART verilerinde ciddi bir sorun varsa sizi CrystalDiskInfo kırmızı şertli yaparak uyarıyor.
Maşallah benim disk püfür püfür.

İndirme Linki;

Sıradaki adımı sıfır disk aldıysanız pek yapmaya gerek yok ama yinede anlatcağım.
HD Tune indiriyoruz. Uygulamayı açıktan sonra "Error Scan" seçeneğine tıklıyoruz. Buradan "Quick scan" açmadan testi başlatıyoruz. Bu test diskinize bağlı olarak uzun sürebiliyor.
Eğer hiç kırmızı kutucuk görmesseniz sorun yok demektir.
İndirme Linki;
Rehberimi okduğunuz için teşekkür ederim.
Sorularınız varsa sorabilirsiniz.
Diğer rehberlerim için;
 forum.donanimarsivi.com
forum.donanimarsivi.com
Hadi başlayalım!
M2 SSD'yi bilgisayara montajladım bundan sonra yapılacak ilk adım. Diski aktifleştirmek.
1.Adım
Başlangıç düğmesine sağ tıklayın ve Disk Yönetimi seçeneğine tıklayın.
Buradan diskinizi bulun. Siyah şeritli olan.
Ok ile gösterdiğim yere sağ tıklıyoruz sonra "Diski Başlat" seçeneğini seçiyoruz.
Sisteminiz Windows 7 ve öncesi değilse GPT seçiyoruz öncesi ise MBR seçiyoruz.
Not: Depolama amacıyla GPT yapabilirsiniz ama EFI/UEFI BIOS yoksa ve Windows kurmak için kullanmak istiyorsanız MBR yapın.
Diskimiz başlamış bulunuyor şimdi bölüm ayarlayacağız.
2.Adım
Ok ile gösterdiğim yere sağ tıklıyoruz ve "Yeni Basit Birim" seçeneğini seçiyoruz.
İleri ileri... deyip devam ediyoruz. İsterseniz buradan sürücü harfi atayabilirsiniz. Daha sonra ileri tuşuna basit devam ediyoruz.
Burada bölüme isim atıyoruz ve diğer ayarlara dokunmuyoruz. İleri deyip daha son diyoruz. İşlem bitiyor.
Şimdi diski test etme aşamasına geçiyoruz.
Not: Sadece diski kurmak istiyorsanız bu aşamadan sonraki adımları uygulamanıza gerek yok.
3.Adım
CrystalDiskMark veya ATTO ile diskin hızını test ediyoruz.
Benim diskin hızları gayet iyi mesela.
İndirme Linkleri;

Download
[2025/07/21] CrystalMark Retro 2.0.6 – Manual / History Standard Edition Installer ZIP ZIP (9x) ZIP (NT) Source Code Store ($9.99) Shizuku Edition Installer ZIP ZIP (9x) ZIP (NT) Store ($9.99) Aoi Edition Installer ZIP ZIP (9x) ZIP (NT) Store ($9.99) [2025/08/31] CrystalDiskInfo 9.7.2 –...
crystalmark.info
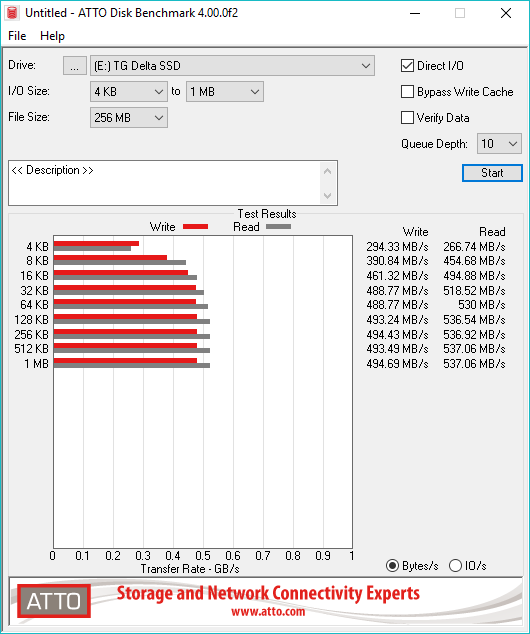
ATTO Disk Benchmark download
ATTO Disk Benchmark application was designed to be a performance measurement tool. Measure your storage systems performance with various transfer sizes and test lengths for reads and writes....
Testler tamamlandıktan sonra diskinize göre değerlendirin.
Bir de CrystalDiskInfo ile diskin sağlığına ve diğer değerlerine bakıyoruz. (SMART değerlerini okumayı bilmiyorsanız konu açarak veya bu konunun altına yazarak sorabilirsiniz.)
SMART verilerinde ciddi bir sorun varsa sizi CrystalDiskInfo kırmızı şertli yaparak uyarıyor.
Maşallah benim disk püfür püfür.
İndirme Linki;

Download
[2024/05/01] CrystalMark Retro 1.0.2 – Manual / History Standard Edition 2 themes / 27MB ZIP (XP-) INSTALLER (Vista-) Source Code Aoi Edition 2 themes / 27MB ZIP (XP-) INSTALLER (Vista-) [2025/03/04] CrystalDiskInfo 9.6.2 – Manual / History Aoi Edition 4 themes / 43MB ZIP (XP-) INSTALLER...
crystalmark.info
Sıradaki adımı sıfır disk aldıysanız pek yapmaya gerek yok ama yinede anlatcağım.
HD Tune indiriyoruz. Uygulamayı açıktan sonra "Error Scan" seçeneğine tıklıyoruz. Buradan "Quick scan" açmadan testi başlatıyoruz. Bu test diskinize bağlı olarak uzun sürebiliyor.
Eğer hiç kırmızı kutucuk görmesseniz sorun yok demektir.
İndirme Linki;
Rehberimi okduğunuz için teşekkür ederim.
Sorularınız varsa sorabilirsiniz.
Diğer rehberlerim için;
Açtığım Bütün Rehberler
Yetkililer lütfen konuyu kilitlemeyin. Hazırladığım her rehberin altına bu konuyu koyacağım çünkü hepsini tek tek güncelle artık sıktı. Bu konu hiçbir zaman yükseltilmeyecektir. https://donanimarsivi.com/forum/konu/btk-akademi-kayit-olma-ve-kullanim-rehberi.28012/...
 forum.donanimarsivi.com
forum.donanimarsivi.com
Son düzenleme:



