Psyduck
80+ Platinum
- Katılım
- 31 Aralık 2020
- Mesajlar
- 10,189
- En İyi Cevap
- 16
Merhaba. Bugün sizinle ilk rehberimi paylaşacağım. Sormak istediğiniz bir şey olursa çekinmeyin. Yapamadığınız yer olursa seve seve yardımcı olurum. Hatam olursa affola.
Öncelikle belirtmeliyim ki, Raspberry Pi 4 ile denedim ama diğer Raspberry modelleri ile de çalışıyor. Aynı şekilde Raspberry Pi Zero ile de çalıştırabildim.
Peki bunu neden yaptım? Yıllardır Linux tarafına geçiş yapmak istiyordum ancak oyun oynadığım için ve Linux'de oyun yönünde sıkıntı yaşayacağım için Windows'tan kopamıyordum.
Bu şekilde oyun için ana bilgisayarımı Windows işletim sistemi ile kullanırken, sadece günlük işlemler için Raspberry Pi OS(Raspbian) kullanacağım.
Raspberry Pi 4b 2gb versiyonunu Sammarketten 330tlye satın aldım. Cihaz micro-hdmi bağlantısına sahip ve elimde micro-hdmi kablosu yok.
Peki çözüm olarak ne yaptım?
-Ağ üzerinden terminale erişip remote desktop programı yükledim ve Windows üzerinden erişim sağladım. Şimdi size nasıl yaptığımı anlatayım.
Öncelikle bu linkten Windows için Raspberry Pi OS yükleme aracını indiriyoruz. Daha sonra hafıza kartımızı bilgisiyarımıza takıp aracımızı yükleyip, çalıştırıyoruz.
Karşımıza böyle bir program çıkıyor.
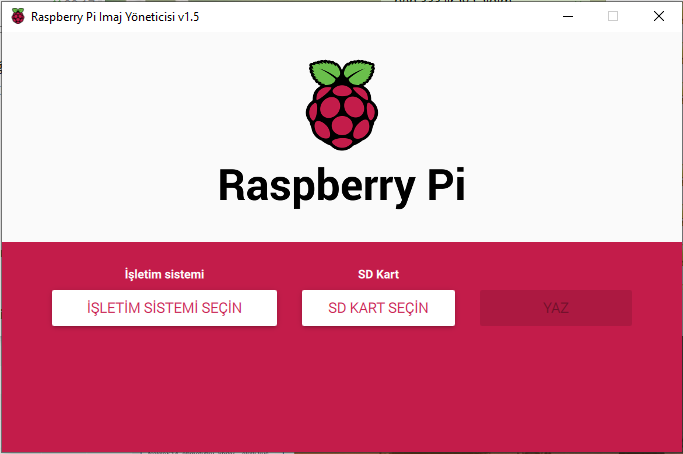
İşletim sistemi seçin yazan kısma tıklayıp Raspberry Pi OS(32-bit)'i seçiyoruz. SD kartınızı doğru bir şekilde seçip yaz diyoruz ve işlemin tamamlanmasını bekliyoruz.
(SD kartı seçerken doğru seçtiğinizden emin olun, yoksa yanlışlıkla SSD veya HDDlerinizden birisine yükleyip bütün verilerinizi kaybedebilirsiniz )
Tamamlandıktan sonra bu linkten SSH dosyasını indirip SD kartımızın içine atıyoruz. https://storage.googleapis.com/marketing-files/YouTube/RaspberryPi-Zero-Setup/wpa_supplicant.conf
Bundan sonra indirmemiz gereken program PuTTY. PuTTY kullanarak ağ üzerinden Raspberry'mizin terminaline bağlanıp ona komutlar verebileceğiz. link
Şimdi içerisine Raspberry Pi OS ve SSH dosyamızı attığımız SD kartımızı Raspberry'mize takıp, ethernet kablosuyla modemimize bağlıyoruz. Raspberry'mize güç kablomuzu takıp çalışmasını bekliyoruz.
Daha sonra modem arayüzüne girip, Raspberry'nin IP adresini bulmamız gerekiyor. Tarayıcımıza 192.168.1.1 yazıp, gelen sayfada kullanıcı adı ve şifre girerek modem arayüzüne giriyoruz.
Modem arayüzünde bağlı olan cihazlardan Raspberry'mizi bulup IP adresini kopyalıyoruz. Şimdi PuTTY'yi çalıştırıp terminale bağlanma zamanımız geldi.
PuTTY programını çalıştırınca karşımıza böyle bir sayfa gelecek.
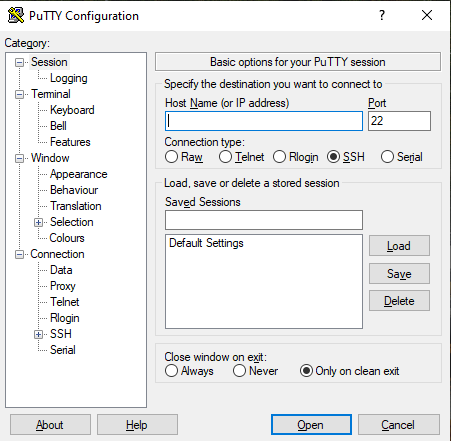
Host Name yazan kısma IP adresimizi yapıştırıp "Open" diyoruz. Bir uyarı gelecek, karşıdaki bilgisayara güveniyor musun diyor. Evet diyoruz.
Ve karşımıza terminal ekranımız geldi. oturum açmak için kullanıcı adı ve şifre soracak. ilk açılışta varsayılan kullanıcı adı: pi şifre: raspberry
Bunları girdikten sonra yazmamız gereken komutları sırasıyla aşağı yazacağım. Her birini yazmak için bir önceki işlemin bitmesini beklemelisiniz.
Girilecek komutlar:
sudo apt-get update
sudo apt-get upgrade
sudo apt-get install xrdp
sudo apt-get install tightvncserver
Bunlar yüklemeyi bitirdikten sonra Windows bilgisayarımızın arama çubuğuna "Uzak Masaüstü Bağlantısı" yazıp Windows içerisinde ön yüklü olan programı çalıştırıyoruz.
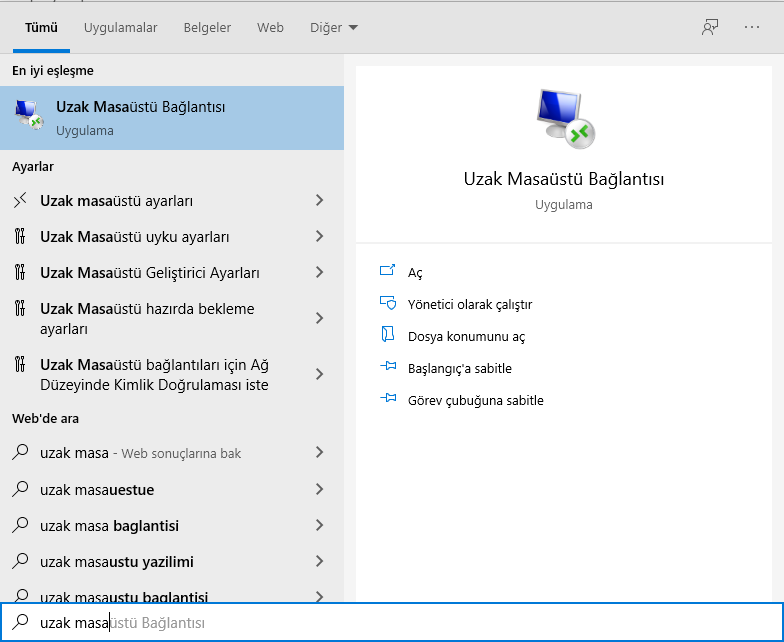
Program çalıştığı zaman bizi böyle bir sayfa karşılayacak;
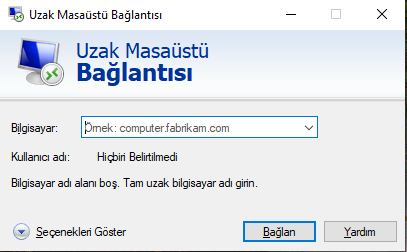
Raspberry'nin IP adresini buraya yazıyoruz ve bağlanıyoruz.
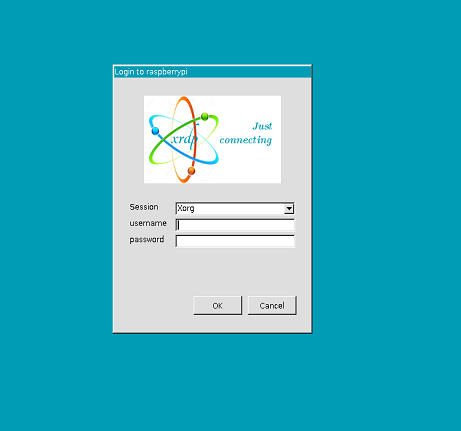
Karşımıza bir login sayfası geliyor. Buraya da daha önce yazdığımız ön tanımlı kullanıcı adı ve şifreyi yazıyoruz.
username i
i
password:raspberry
Ve bağlandık. Artık Windows bilgisayarımız üzerinden Raspberry'mize bağlıyız. Gerekli kurulumları yapıp WI-FI ağına bağlandığımız zaman ethernet kablosundan da kurtulabiliriz ve sadece güç kablosuyla Raspberry'mizi kullanabiliriz.
UYARI: WI-FI bağlantısı yapıp ethernet kablosunu çıkardığınız zaman Raspberry farklı bir IP üzerinden internete bağlanmaya başlayacak. tekrar modem arayüzünden bu IP adresini bulup bundan sonra o IP adresiyle bağlanmanız gerekmekte.
Gördüğünüz gibi sadece güç kablosu takılıyken Windows üzerinden Uzaktan Masaüstü Bağlantısyla Raspberry'ye erişip internete girebiliyorum
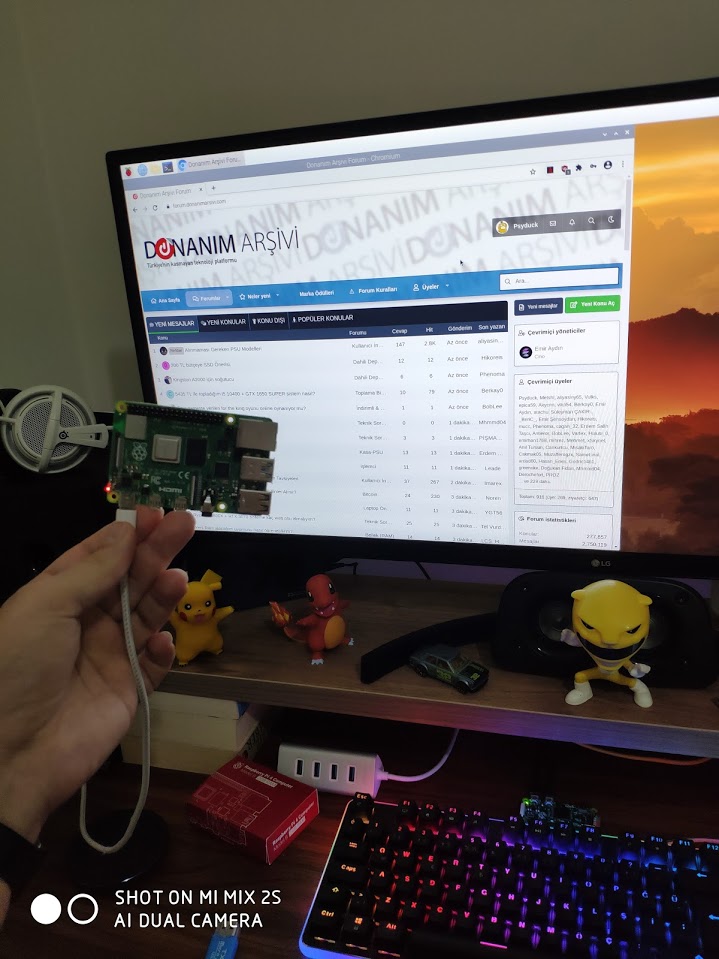
Tek ricam emeğime saygı göstermeniz. Bu rehberi yapmak için aşağı yukarı 2 saat civarında uğraştım. Beğendiyseniz beğenmeniz yeterli.
Öncelikle belirtmeliyim ki, Raspberry Pi 4 ile denedim ama diğer Raspberry modelleri ile de çalışıyor. Aynı şekilde Raspberry Pi Zero ile de çalıştırabildim.
Peki bunu neden yaptım? Yıllardır Linux tarafına geçiş yapmak istiyordum ancak oyun oynadığım için ve Linux'de oyun yönünde sıkıntı yaşayacağım için Windows'tan kopamıyordum.
Bu şekilde oyun için ana bilgisayarımı Windows işletim sistemi ile kullanırken, sadece günlük işlemler için Raspberry Pi OS(Raspbian) kullanacağım.
Raspberry Pi 4b 2gb versiyonunu Sammarketten 330tlye satın aldım. Cihaz micro-hdmi bağlantısına sahip ve elimde micro-hdmi kablosu yok.
Peki çözüm olarak ne yaptım?
-Ağ üzerinden terminale erişip remote desktop programı yükledim ve Windows üzerinden erişim sağladım. Şimdi size nasıl yaptığımı anlatayım.
Öncelikle bu linkten Windows için Raspberry Pi OS yükleme aracını indiriyoruz. Daha sonra hafıza kartımızı bilgisiyarımıza takıp aracımızı yükleyip, çalıştırıyoruz.
Karşımıza böyle bir program çıkıyor.
İşletim sistemi seçin yazan kısma tıklayıp Raspberry Pi OS(32-bit)'i seçiyoruz. SD kartınızı doğru bir şekilde seçip yaz diyoruz ve işlemin tamamlanmasını bekliyoruz.
(SD kartı seçerken doğru seçtiğinizden emin olun, yoksa yanlışlıkla SSD veya HDDlerinizden birisine yükleyip bütün verilerinizi kaybedebilirsiniz )
Tamamlandıktan sonra bu linkten SSH dosyasını indirip SD kartımızın içine atıyoruz. https://storage.googleapis.com/marketing-files/YouTube/RaspberryPi-Zero-Setup/wpa_supplicant.conf
Bundan sonra indirmemiz gereken program PuTTY. PuTTY kullanarak ağ üzerinden Raspberry'mizin terminaline bağlanıp ona komutlar verebileceğiz. link
Şimdi içerisine Raspberry Pi OS ve SSH dosyamızı attığımız SD kartımızı Raspberry'mize takıp, ethernet kablosuyla modemimize bağlıyoruz. Raspberry'mize güç kablomuzu takıp çalışmasını bekliyoruz.
Daha sonra modem arayüzüne girip, Raspberry'nin IP adresini bulmamız gerekiyor. Tarayıcımıza 192.168.1.1 yazıp, gelen sayfada kullanıcı adı ve şifre girerek modem arayüzüne giriyoruz.
Modem arayüzünde bağlı olan cihazlardan Raspberry'mizi bulup IP adresini kopyalıyoruz. Şimdi PuTTY'yi çalıştırıp terminale bağlanma zamanımız geldi.
PuTTY programını çalıştırınca karşımıza böyle bir sayfa gelecek.
Host Name yazan kısma IP adresimizi yapıştırıp "Open" diyoruz. Bir uyarı gelecek, karşıdaki bilgisayara güveniyor musun diyor. Evet diyoruz.
Ve karşımıza terminal ekranımız geldi. oturum açmak için kullanıcı adı ve şifre soracak. ilk açılışta varsayılan kullanıcı adı: pi şifre: raspberry
Bunları girdikten sonra yazmamız gereken komutları sırasıyla aşağı yazacağım. Her birini yazmak için bir önceki işlemin bitmesini beklemelisiniz.
Girilecek komutlar:
sudo apt-get update
sudo apt-get upgrade
sudo apt-get install xrdp
sudo apt-get install tightvncserver
Bunlar yüklemeyi bitirdikten sonra Windows bilgisayarımızın arama çubuğuna "Uzak Masaüstü Bağlantısı" yazıp Windows içerisinde ön yüklü olan programı çalıştırıyoruz.
Program çalıştığı zaman bizi böyle bir sayfa karşılayacak;
Raspberry'nin IP adresini buraya yazıyoruz ve bağlanıyoruz.
Karşımıza bir login sayfası geliyor. Buraya da daha önce yazdığımız ön tanımlı kullanıcı adı ve şifreyi yazıyoruz.
username
password:raspberry
Ve bağlandık. Artık Windows bilgisayarımız üzerinden Raspberry'mize bağlıyız. Gerekli kurulumları yapıp WI-FI ağına bağlandığımız zaman ethernet kablosundan da kurtulabiliriz ve sadece güç kablosuyla Raspberry'mizi kullanabiliriz.
UYARI: WI-FI bağlantısı yapıp ethernet kablosunu çıkardığınız zaman Raspberry farklı bir IP üzerinden internete bağlanmaya başlayacak. tekrar modem arayüzünden bu IP adresini bulup bundan sonra o IP adresiyle bağlanmanız gerekmekte.
Gördüğünüz gibi sadece güç kablosu takılıyken Windows üzerinden Uzaktan Masaüstü Bağlantısyla Raspberry'ye erişip internete girebiliyorum
Tek ricam emeğime saygı göstermeniz. Bu rehberi yapmak için aşağı yukarı 2 saat civarında uğraştım. Beğendiyseniz beğenmeniz yeterli.



