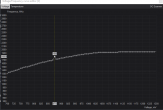Öncelikle 2 adet uygulama indirmemiz gerekiyor.
1-MSI Afterburner
2-Heaven Benchmark
Öncelikle MSI Afterburner'i açıyoruz, oradan ayarlar tuşuna tıklayıp ayarlar kısmına geliyoruz, oradan izleme ayarlarına giriyoruz,

Bu ekrandan GPU sıcaklığı, işlemci hızı ayarlarını buluyoruz, sol taraflarında olan tiklere basıyoruz, sonra aşşağıda olan tikler açılacak, oradan OSD'de göster tikini de açıyoruz ve uygula diyip MSI Afterburner'den çıkıyoruz.
Heaven Benchmark'ı açıyoruz, ana ekrandan bütün ayarları en yükseğe, MSAA'yı 8X, çözünürlüğü de en yükseğe alıyoruz, testi başlat diyoruz, test başlayınca sol üstte olan Benchmark tuşuna basıyoruz(test başlayınca sol üstte olan benchmark tuşuna basmazsanız test başlamaz), test sırasında MSI Afterburner'den açtığımız ayarlar sayesinde sol üstte GPU sıcaklığı ve hızı gözükecek, test boyunca ekran kartının kaç MHz ile çalıştığına bakın, test sonucu ekran kartının kaç derece olduğuna bakın, ardından test sonucu gelen FPS değerini bir köşeye yazın.
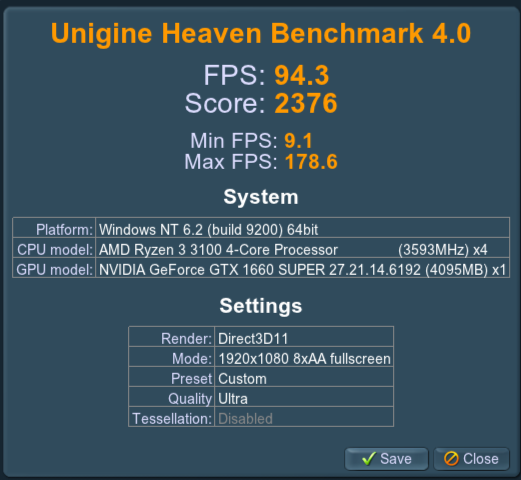
Test sonucu FPS değeri dediğim bu.
Ardından MSI Afterburner'e giriyoruz, CTRL+F basıyoruz ve karşımıza böyle bir ekran geliyor.
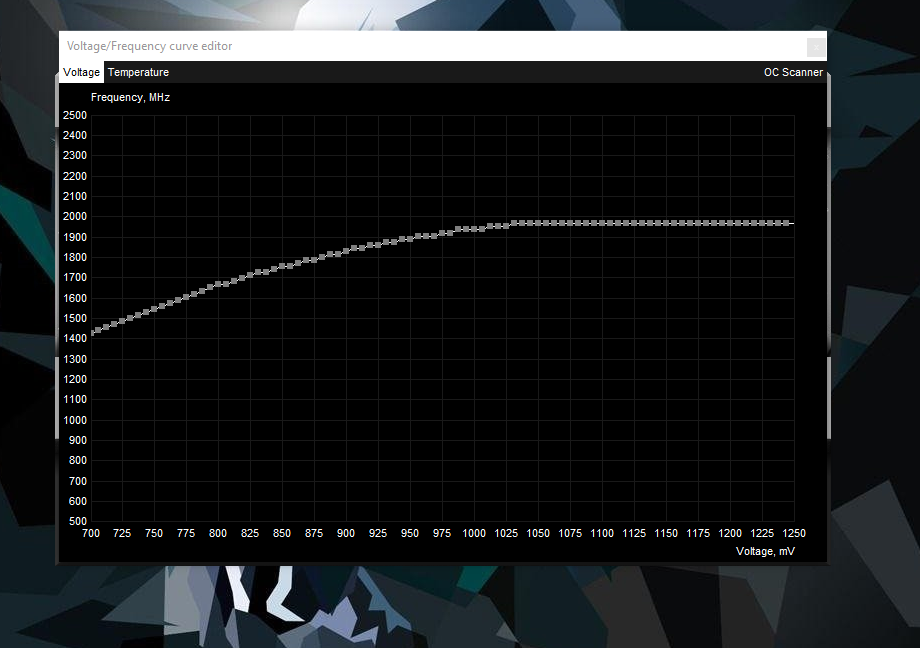
Sol tarafta ve alt tarafta bazı yazılar var görüyorsunuz, alt tarafta 900 yazan yere denk gelen kutucuğu buluyoruz, aynı anda alt tuşuna basarak o kutucuğu X(Test sırasında ekran kartının çalıştığı ortalama MHz değeri) olana kadar yukarı çekiyoruz, ardından 900 yazan yere gelip L tuşuna basıyoruz ve böyle bir görünüm oluyor:
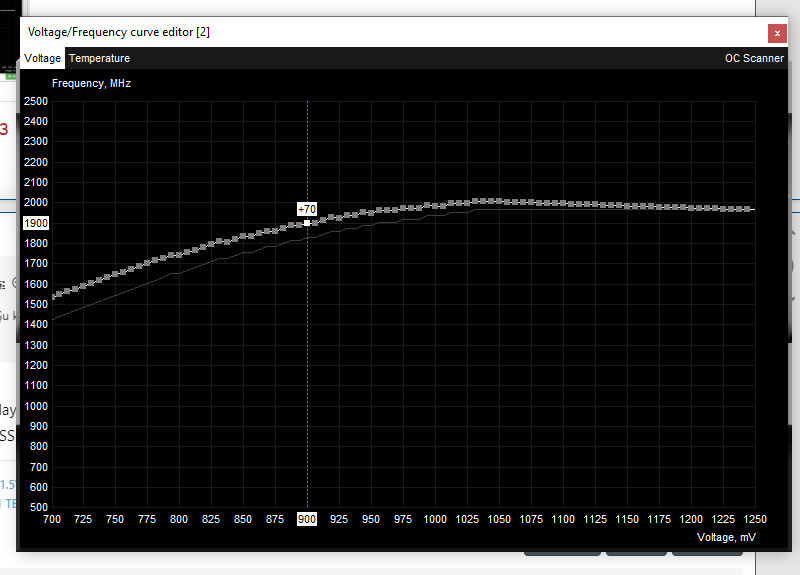
Tabii o kutucuğun denk geldiği yer 1900 olmak zorunda değil, test sırasında ekran kartı kaç MHz ise oraya kadar çekin. Sonra o ekranı kapatmadan ayarları kaydetme tuşuna basıyoruz.

Ardından tekrar aynı ayarlarda Heaven Benchmark yapıyoruz.
Bu işlemi yapmadan önceki FPS ve sıcaklık değerlerini karşılaştırıyoruz, muhtemelen bir düşüş olacak. Eğer test sırasında ekranda bozulmalar vs olursa veya PC kapanırsa stabil olmamıştır, bu değerde stabil değilse UV yapmanızı önermem.
Ardından MSI Afterburner'e giriyoruz, ayarları sıfırlıyoruz, CTRL+F basıyoruz ve karşımıza böyle bir ekran geliyor.
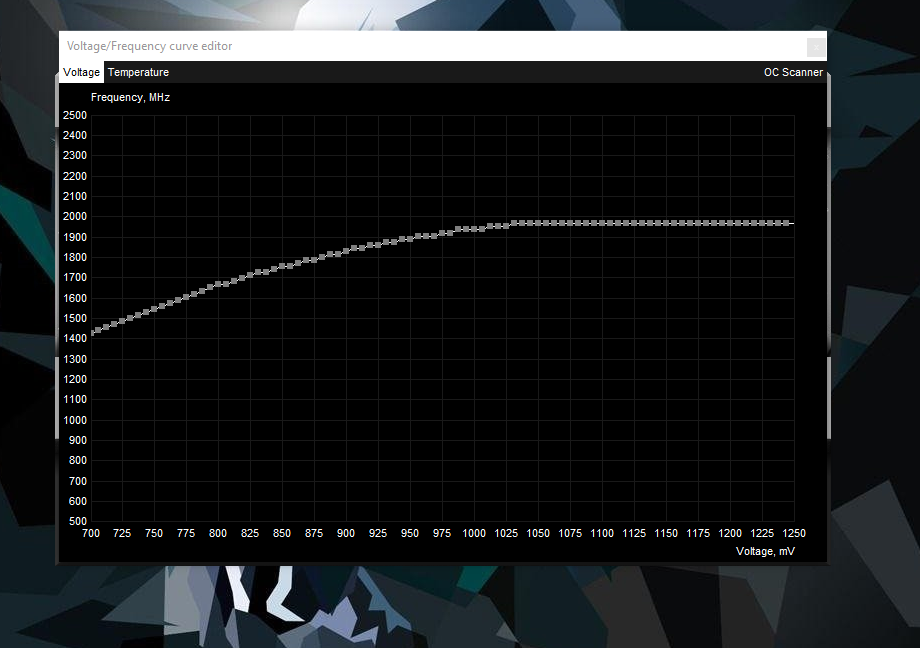
Sol tarafta ve alt tarafta bazı yazılar var görüyorsunuz, alt tarafta 875 yazan yere denk gelen kutucuğu buluyoruz, aynı anda alt tuşuna basarak o kutucuğu X(Test sırasında ekran kartının çalıştığı ortalama MHz değeri) olana kadar yukarı çekiyoruz, ardından 875 yazan yere gelip L tuşuna basıyoruz ve böyle bir görünüm oluyor:
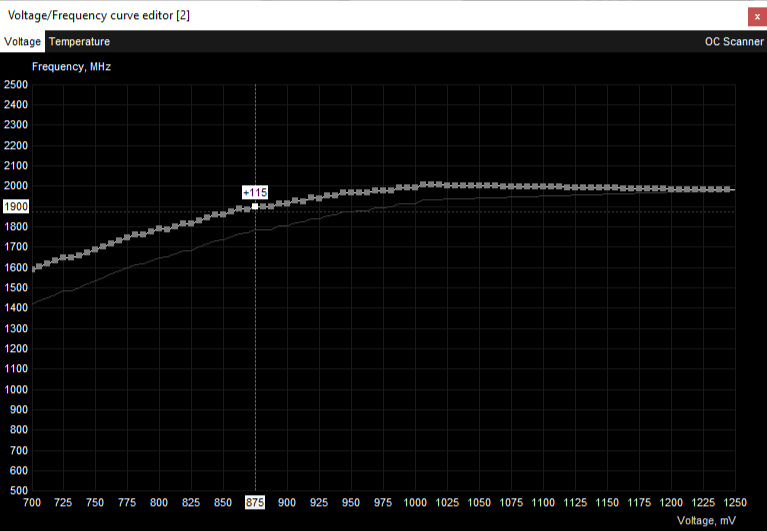
Tabii o kutucuğun denk geldiği yer 1900 olmak zorunda değil, test sırasında ekran kartı kaç MHz ise oraya kadar çekin. Sonra o ekranı kapatmadan ayarları kaydetme tuşuna basıyoruz.

Ardından tekrar aynı ayarlarda Heaven Benchmark yapıyoruz.
Bu işlemi yapmadan önceki FPS ve sıcaklık değerlerini karşılaştırıyoruz. Eğer bu değerde ekranda görüntü bozulma oluyorsa veya PC kapanıyorsa az önce 900 mV için ayarladığımız değerlerlerde kalın.(PC kapanınca yaptığımız ayarlar sıfırlanıyor o yüzden tekrar yapmanız lazım, işlem bitince PC'yi her açtığınızda nasıl ayarlar aynı kalır en aşşağıda anlattım)
Ardından bu döngüyü ekranda bozulma, PC'de kapanma olana kadar yapıyoruz. Her seferinde alt tarafta olan sayıyı 25 düşürüyoruz.
Adım 2, FPS arttırmak:
Az önce yaptığımız işlemler herhangi bir FPS düşmesine neden olmuyor.
Önce yukarıda olanları stabil olan en düşük voltaja kadar yapıyoruz, ardından en düşük ve stabil olan voltajda kalıyoruz ve CTRL+F basınca çıkan ekranın ekran görüntüsü alıyoruz.
Ardından ana sayfada olan memory clock ayarını +500 yapıp ayarları kaydediyoruz ve tekrardan aynı ayarlarda Heaven Benchmark yapıp FPS artışına bakıyoruz, ardından stabilite bozulana kadar(görüntüde bozulma, PC'de kapanma) olana kadar her seferinde memory clock ayarını +100 arttırıyoruz.
Diyelim ki +1000 değerinde PC kapandı, o zaman +900 yapıyoruz ve voltaj eğrisinden yaptığımız ayarları yeniden yapıyoruz ve ayarları kaydediyoruz.
Çokomelli Kısım, PC'yi her açtığınızda UV'lı ayarda açmak:
Çokomelli kısım falan dedim fakat bu işlemi yapmak çok basit, MSI Afterburner ana ekranında olan Startup tuşuna basıyoruz ve PC her açıldığında UV'lı ayarlar ile açılıyor. Tabii bu tuşa UV işlemi bittikten sonra basıyoruz.
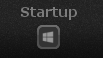
Bahsettiğim tuş bu, bu hâldeyken PC her açıldığında ayarlar sıfırlanır, üstüne tıklayınca bu hâle geçiyor:

Böyleyken PC her açıldığında yaptığınız ayarlar ile açılır.
Not: Eğer bir yanlış bulursanız lütfen bana bildirin.
2. Not: UV'dan sonra uzun kullanım testi yapmanızı öneririm.
1-MSI Afterburner
2-Heaven Benchmark
Heaven Benchmark: https://benchmark.unigine.com/heaven
MSI Afterburner: https://www.msi.com/Landing/afterburner
MSI Afterburner: https://www.msi.com/Landing/afterburner
Öncelikle MSI Afterburner'i açıyoruz, oradan ayarlar tuşuna tıklayıp ayarlar kısmına geliyoruz, oradan izleme ayarlarına giriyoruz,
Bu ekrandan GPU sıcaklığı, işlemci hızı ayarlarını buluyoruz, sol taraflarında olan tiklere basıyoruz, sonra aşşağıda olan tikler açılacak, oradan OSD'de göster tikini de açıyoruz ve uygula diyip MSI Afterburner'den çıkıyoruz.
Heaven Benchmark'ı açıyoruz, ana ekrandan bütün ayarları en yükseğe, MSAA'yı 8X, çözünürlüğü de en yükseğe alıyoruz, testi başlat diyoruz, test başlayınca sol üstte olan Benchmark tuşuna basıyoruz(test başlayınca sol üstte olan benchmark tuşuna basmazsanız test başlamaz), test sırasında MSI Afterburner'den açtığımız ayarlar sayesinde sol üstte GPU sıcaklığı ve hızı gözükecek, test boyunca ekran kartının kaç MHz ile çalıştığına bakın, test sonucu ekran kartının kaç derece olduğuna bakın, ardından test sonucu gelen FPS değerini bir köşeye yazın.
Test sonucu FPS değeri dediğim bu.
Ardından MSI Afterburner'e giriyoruz, CTRL+F basıyoruz ve karşımıza böyle bir ekran geliyor.
Sol tarafta ve alt tarafta bazı yazılar var görüyorsunuz, alt tarafta 900 yazan yere denk gelen kutucuğu buluyoruz, aynı anda alt tuşuna basarak o kutucuğu X(Test sırasında ekran kartının çalıştığı ortalama MHz değeri) olana kadar yukarı çekiyoruz, ardından 900 yazan yere gelip L tuşuna basıyoruz ve böyle bir görünüm oluyor:
Tabii o kutucuğun denk geldiği yer 1900 olmak zorunda değil, test sırasında ekran kartı kaç MHz ise oraya kadar çekin. Sonra o ekranı kapatmadan ayarları kaydetme tuşuna basıyoruz.
Ardından tekrar aynı ayarlarda Heaven Benchmark yapıyoruz.
Bu işlemi yapmadan önceki FPS ve sıcaklık değerlerini karşılaştırıyoruz, muhtemelen bir düşüş olacak. Eğer test sırasında ekranda bozulmalar vs olursa veya PC kapanırsa stabil olmamıştır, bu değerde stabil değilse UV yapmanızı önermem.
Ardından MSI Afterburner'e giriyoruz, ayarları sıfırlıyoruz, CTRL+F basıyoruz ve karşımıza böyle bir ekran geliyor.
Sol tarafta ve alt tarafta bazı yazılar var görüyorsunuz, alt tarafta 875 yazan yere denk gelen kutucuğu buluyoruz, aynı anda alt tuşuna basarak o kutucuğu X(Test sırasında ekran kartının çalıştığı ortalama MHz değeri) olana kadar yukarı çekiyoruz, ardından 875 yazan yere gelip L tuşuna basıyoruz ve böyle bir görünüm oluyor:
Tabii o kutucuğun denk geldiği yer 1900 olmak zorunda değil, test sırasında ekran kartı kaç MHz ise oraya kadar çekin. Sonra o ekranı kapatmadan ayarları kaydetme tuşuna basıyoruz.
Ardından tekrar aynı ayarlarda Heaven Benchmark yapıyoruz.
Bu işlemi yapmadan önceki FPS ve sıcaklık değerlerini karşılaştırıyoruz. Eğer bu değerde ekranda görüntü bozulma oluyorsa veya PC kapanıyorsa az önce 900 mV için ayarladığımız değerlerlerde kalın.(PC kapanınca yaptığımız ayarlar sıfırlanıyor o yüzden tekrar yapmanız lazım, işlem bitince PC'yi her açtığınızda nasıl ayarlar aynı kalır en aşşağıda anlattım)
Ardından bu döngüyü ekranda bozulma, PC'de kapanma olana kadar yapıyoruz. Her seferinde alt tarafta olan sayıyı 25 düşürüyoruz.
Ardından MSI Afterburner'e giriyoruz, CTRL+F basıyoruz ve karşımıza böyle bir ekran geliyor.
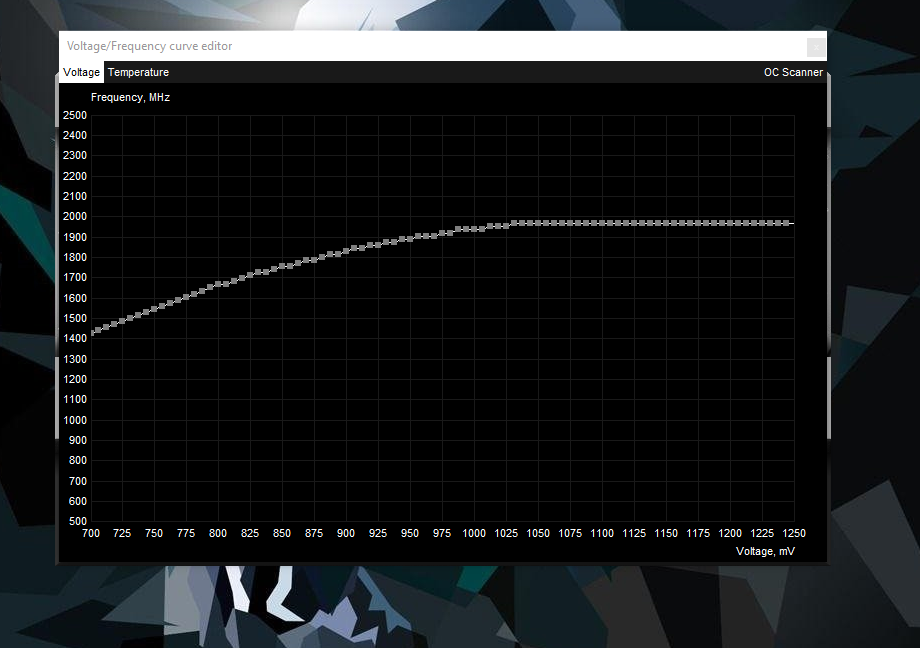
Sol tarafta ve alt tarafta bazı yazılar var görüyorsunuz, alt tarafta 900 yazan yere denk gelen kutucuğu buluyoruz, aynı anda alt tuşuna basarak o kutucuğu X(Test sırasında ekran kartının çalıştığı ortalama MHz değeri) olana kadar yukarı çekiyoruz, ardından 900 yazan yere gelip L tuşuna basıyoruz ve böyle bir görünüm oluyor:
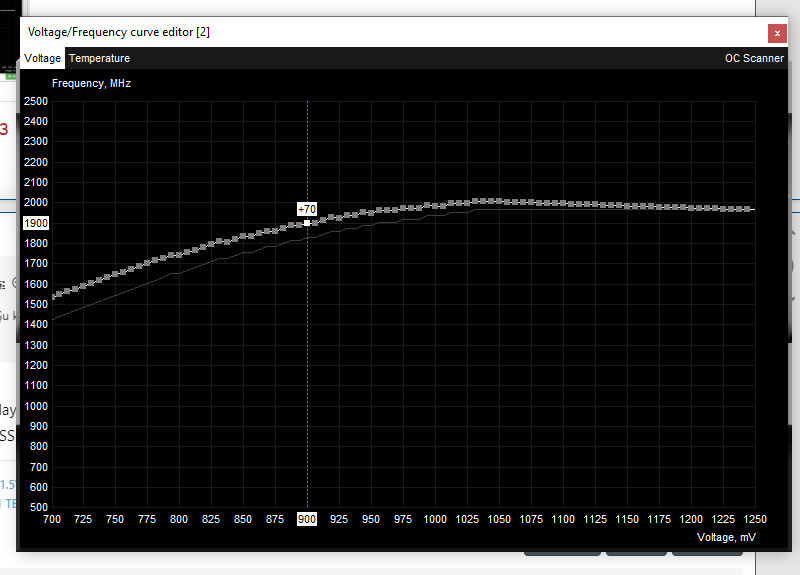
Tabii o kutucuğun denk geldiği yer 1900 olmak zorunda değil, test sırasında ekran kartı kaç MHz ise oraya kadar çekin. Sonra o ekranı kapatmadan ayarları kaydetme tuşuna basıyoruz.

Ardından tekrar aynı ayarlarda Heaven Benchmark yapıyoruz.
Bu işlemi yapmadan önceki FPS ve sıcaklık değerlerini karşılaştırıyoruz, muhtemelen bir düşüş olacak. Eğer test sırasında ekranda bozulmalar vs olursa veya PC kapanırsa stabil olmamıştır, bu değerde stabil değilse UV yapmanızı önermem.
Ardından MSI Afterburner'e giriyoruz, CTRL+F basıyoruz ve karşımıza böyle bir ekran geliyor.
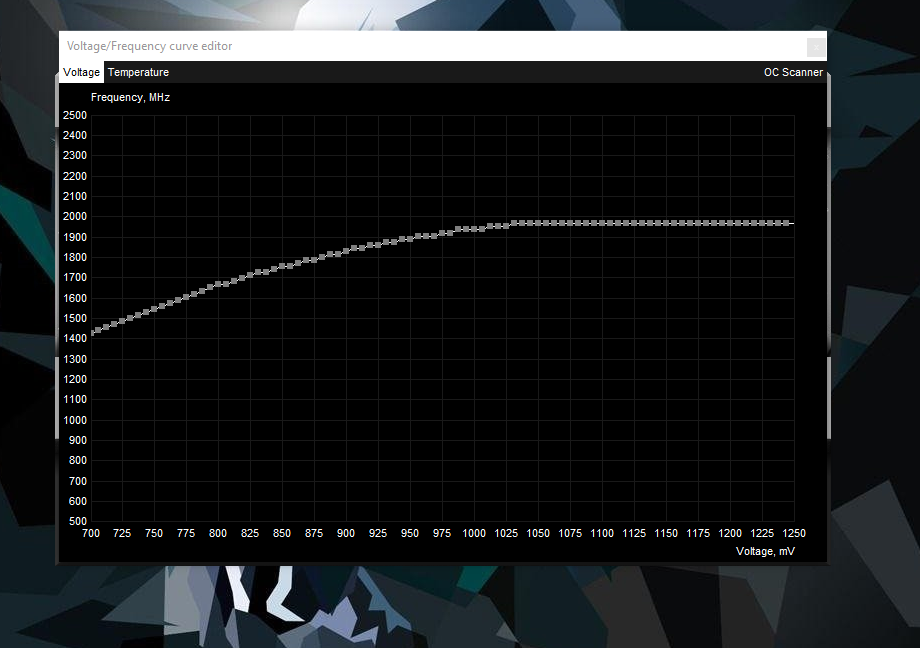
Sol tarafta ve alt tarafta bazı yazılar var görüyorsunuz, alt tarafta 875 yazan yere denk gelen kutucuğu buluyoruz, aynı anda alt tuşuna basarak o kutucuğu X(Test sırasında ekran kartının çalıştığı ortalama MHz değeri) olana kadar yukarı çekiyoruz, ardından 875 yazan yere gelip L tuşuna basıyoruz ve böyle bir görünüm oluyor:
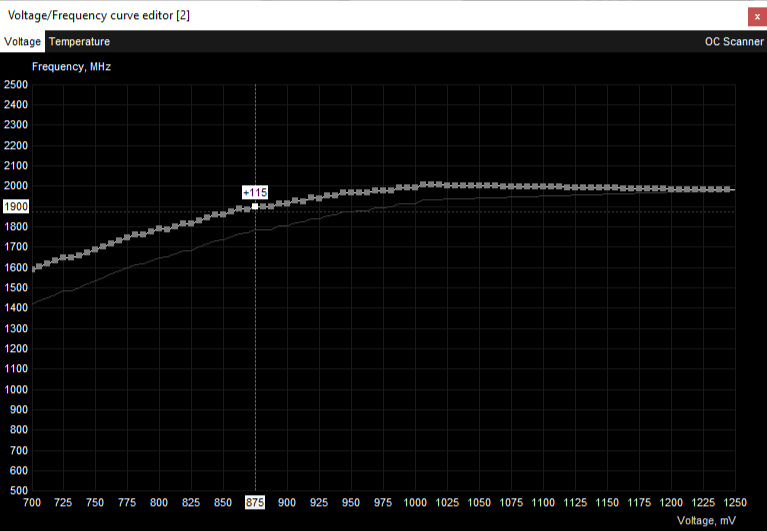
Tabii o kutucuğun denk geldiği yer 1900 olmak zorunda değil, test sırasında ekran kartı kaç MHz ise oraya kadar çekin. Sonra o ekranı kapatmadan ayarları kaydetme tuşuna basıyoruz.

Ardından tekrar aynı ayarlarda Heaven Benchmark yapıyoruz.
Bu işlemi yapmadan önceki FPS ve sıcaklık değerlerini karşılaştırıyoruz. Eğer bu değerde ekranda görüntü bozulma oluyorsa veya PC kapanıyorsa az önce 900 mV için ayarladığımız değerlerlerde kalın.(PC kapanınca yaptığımız ayarlar sıfırlanıyor o yüzden tekrar yapmanız lazım, işlem bitince PC'yi her açtığınızda nasıl ayarlar aynı kalır en aşşağıda anlattım)
Ardından bu döngüyü ekranda bozulma, PC'de kapanma olana kadar yapıyoruz.
Sol tarafta ve alt tarafta bazı yazılar var görüyorsunuz, alt tarafta 900 yazan yere denk gelen kutucuğu buluyoruz, aynı anda alt tuşuna basarak o kutucuğu X(Test sırasında ekran kartının çalıştığı ortalama MHz değeri) olana kadar yukarı çekiyoruz, ardından 900 yazan yere gelip L tuşuna basıyoruz ve böyle bir görünüm oluyor:
Tabii o kutucuğun denk geldiği yer 1900 olmak zorunda değil, test sırasında ekran kartı kaç MHz ise oraya kadar çekin. Sonra o ekranı kapatmadan ayarları kaydetme tuşuna basıyoruz.
Ardından tekrar aynı ayarlarda Heaven Benchmark yapıyoruz.
Bu işlemi yapmadan önceki FPS ve sıcaklık değerlerini karşılaştırıyoruz, muhtemelen bir düşüş olacak. Eğer test sırasında ekranda bozulmalar vs olursa veya PC kapanırsa stabil olmamıştır, bu değerde stabil değilse UV yapmanızı önermem.
Ardından MSI Afterburner'e giriyoruz, CTRL+F basıyoruz ve karşımıza böyle bir ekran geliyor.
Sol tarafta ve alt tarafta bazı yazılar var görüyorsunuz, alt tarafta 875 yazan yere denk gelen kutucuğu buluyoruz, aynı anda alt tuşuna basarak o kutucuğu X(Test sırasında ekran kartının çalıştığı ortalama MHz değeri) olana kadar yukarı çekiyoruz, ardından 875 yazan yere gelip L tuşuna basıyoruz ve böyle bir görünüm oluyor:
Tabii o kutucuğun denk geldiği yer 1900 olmak zorunda değil, test sırasında ekran kartı kaç MHz ise oraya kadar çekin. Sonra o ekranı kapatmadan ayarları kaydetme tuşuna basıyoruz.
Ardından tekrar aynı ayarlarda Heaven Benchmark yapıyoruz.
Bu işlemi yapmadan önceki FPS ve sıcaklık değerlerini karşılaştırıyoruz. Eğer bu değerde ekranda görüntü bozulma oluyorsa veya PC kapanıyorsa az önce 900 mV için ayarladığımız değerlerlerde kalın.(PC kapanınca yaptığımız ayarlar sıfırlanıyor o yüzden tekrar yapmanız lazım, işlem bitince PC'yi her açtığınızda nasıl ayarlar aynı kalır en aşşağıda anlattım)
Ardından bu döngüyü ekranda bozulma, PC'de kapanma olana kadar yapıyoruz.
Adım 2, FPS arttırmak:
Az önce yaptığımız işlemler herhangi bir FPS düşmesine neden olmuyor.
Önce yukarıda olanları stabil olan en düşük voltaja kadar yapıyoruz, ardından en düşük ve stabil olan voltajda kalıyoruz ve CTRL+F basınca çıkan ekranın ekran görüntüsü alıyoruz.
Ardından ana sayfada olan memory clock ayarını +500 yapıp ayarları kaydediyoruz ve tekrardan aynı ayarlarda Heaven Benchmark yapıp FPS artışına bakıyoruz, ardından stabilite bozulana kadar(görüntüde bozulma, PC'de kapanma) olana kadar her seferinde memory clock ayarını +100 arttırıyoruz.
Diyelim ki +1000 değerinde PC kapandı, o zaman +900 yapıyoruz ve voltaj eğrisinden yaptığımız ayarları yeniden yapıyoruz ve ayarları kaydediyoruz.
Çokomelli Kısım, PC'yi her açtığınızda UV'lı ayarda açmak:
Çokomelli kısım falan dedim fakat bu işlemi yapmak çok basit, MSI Afterburner ana ekranında olan Startup tuşuna basıyoruz ve PC her açıldığında UV'lı ayarlar ile açılıyor. Tabii bu tuşa UV işlemi bittikten sonra basıyoruz.
Bahsettiğim tuş bu, bu hâldeyken PC her açıldığında ayarlar sıfırlanır, üstüne tıklayınca bu hâle geçiyor:
Böyleyken PC her açıldığında yaptığınız ayarlar ile açılır.
Not: Eğer bir yanlış bulursanız lütfen bana bildirin.
2. Not: UV'dan sonra uzun kullanım testi yapmanızı öneririm.
Son düzenleme: